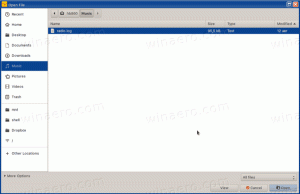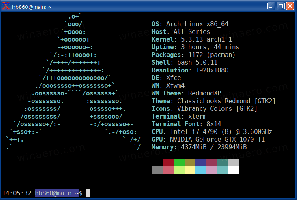Cara mengganti wallpaper di Windows 11 tanpa aktivasi
Sangat mudah untuk mengubah wallpaper di Windows 11 tanpa aktivasi. Meskipun Anda akan menemukan aplikasi Pengaturan diblokir, setidaknya ada tiga metode bawaan yang berfungsi terlepas dari status aktivasinya.
Windows 11 memiliki berbagai opsi personalisasi. Anda dapat mengubah tema, membuat aplikasi menggunakan gaya terang atau gelap, dan banyak lagi. Ini memungkinkan Anda untuk mengubah latar belakang desktop menjadi gambar statis, tayangan slide, dan bahkan menggunakan Windows Spotlight dengan gambar menakjubkan yang diunduh dari Internet. Juga, bagian Personalisasi dari aplikasi pengaturan termasuk opsi untuk menyesuaikan bilah tugas dan menu Mulai.
Sayangnya, jika Windows 11 tidak diaktifkan, tidak ada opsi yang tersedia. Ini bisa menjadi masalah Anda menjalankan PC lab atau mesin virtual. Jika Anda ingin mengubah wallpaper desktop Anda menjadi sesuatu yang netral atau menerapkan beberapa tampilan terpadu, Anda perlu menggunakan solusi.
Ubah wallpaper di Windows 11 yang tidak diaktifkan
Untuk mengganti wallpaper di Windows 11 tanpa aktivasi, lakukan hal berikut.
- tekan Menang + E membuka Penjelajah Berkas.
- Arahkan ke folder yang berisi wallpaper Anda.
- Klik kanan gambar yang ingin Anda atur sebagai latar belakang desktop Anda dan pilih "Tetapkan sebagai wallpaper desktop" dari menu konteks.
- Atau, Anda dapat mengklik tombol "Tetapkan sebagai wallpaper" di bilah alat.
- Terakhir, Anda dapat memilih beberapa gambar dan sekali, lalu klik kanan dan pilih "Set as the desktop wallpaper". Windows 11 akan menggunakannya untuk tampilan slide desktop.
Kamu selesai. Ini adalah metode tercepat untuk mengubah latar belakang desktop di Windows 11 yang tidak diaktifkan.
Menggunakan aplikasi Foto
Aplikasi Foto juga memungkinkan Anda untuk mengubah latar belakang desktop tanpa mengaktifkan OS terlebih dahulu. Aplikasi ini sudah diinstal sebelumnya di Windows 11, jadi selalu ada di ujung jari Anda.
Untuk mengubah latar belakang desktop di Windows 11 dengan Foto yang tidak diaktifkan, lakukan hal berikut.
- Buka aplikasi Foto.
- Telusuri gambar yang ingin Anda gunakan sebagai latar belakang Desktop.
- Klik tombol tiga titik pada bilah alat untuk membuka menu dan pilih Setel sebagai > Setel sebagai latar belakang.
- Aplikasi Foto akan mengatur gambar sebagai wallpaper desktop Anda.
Apalagi, jika Anda memiliki Windows Photo Viewer yang diaktifkan, itu juga akan memungkinkan Anda untuk mengubah latar belakang desktop.
Cukup buka gambar di Penampil Foto Windows, klik kanan dan pilih "Tetapkan sebagai latar belakang desktop" dari menunya.
Microsoft Paint adalah satu lagi opsi untuk digunakan pada sistem yang tidak diaktifkan.
Ubah latar belakang desktop di Windows 11 tanpa aktivasi dengan Paint
- Buka Microsoft Paint (
mspaint.exe). - Sekarang, klik Mengajukan > Membuka (Ctrl + O) dan pilih gambar yang ingin Anda terapkan sebagai wallpaper Anda.
- Sekali lagi, di Mengajukan menu, pilih Tetapkan sebagai latar belakang desktop.
- Pilih posisi gambar, mis. Mengisi atau Tengah untuk gambar Anda di Desktop.
Kamu selesai.
Terakhir, metode terakhir yang dapat Anda gunakan adalah dialog "Latar belakang desktop" dari panel Personalisasi klasik. Ini juga memungkinkan Anda untuk mengubah wallpaper tanpa terlebih dahulu mengaktifkan OS.
Metode Personalisasi klasik
Anda juga dapat menggunakan dialog "Latar belakang desktop" klasik, bagian dari opsi "Personalisasi" klasik dari Panel kendali. Meskipun Microsoft telah menghapus yang terakhir dari Panel Kontrol lama, semua fungsinya tetap utuh, hanya disembunyikan dari pengguna.
Dialog klasik mendukung mengubah wallpaper Desktop dengan mudah tanpa mengaktifkan Windows. Untuk mengubah latar belakang desktop di Windows 11 melalui dialog "Latar belakang desktop", lakukan hal berikut.
tekan Menang + R untuk membuka dialog Run, dan ketik perintah berikut: cangkang{ED834ED6-4B5A-4bfe-8F11-A626DCB6A921} -Microsoft. Personalisasi\halamanWallpaper. Memukul Memasuki.
Sekarang, pilih salah satu gambar yang tersedia untuk digunakan sebagai latar belakang desktop Anda.
Anda juga dapat menelusuri gambar khusus yang disimpan di drive Anda menggunakan Jelajahi... tombol.
Terakhir, ubah opsi penempatan gambar menggunakan Posisi gambar pilihan.
Selesai! Itu lebih dari cukup untuk mengubah gambar yang ditampilkan di Desktop Anda bahkan jika Anda tidak mengaktifkan Windows 11.