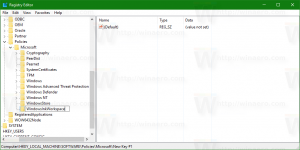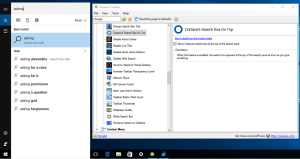Cara Membuka PowerShell sebagai Administrator di Windows 11
Ada beberapa cara untuk membuka PowerShell sebagai Administrator di Windows 11. Pengguna dapat menjalankan aplikasi konsol dalam mode pengguna atau dengan hak istimewa yang lebih tinggi, juga dikenal sebagai "Jalankan sebagai Administrator." Kami telah membahas dalam artikel terpisah bagaimana caranya buka Terminal Windows di Windows 11 dan caranya buka PowerShell di Windows 11. Sekarang saatnya untuk menunjukkan cara menjalankan PowerShell sebagai Administrator di Windows 11.
Iklan
PowerShell adalah bahasa dan mesin skrip tingkat lanjut yang dilengkapi dengan sekumpulan besar perintah bawaan yang disebut "cmdlet". Cmdlet memungkinkan melakukan berbagai tugas, mulai dari operasi file sederhana dan pemrosesan teks hingga pemrograman dan tugas administrasi sistem. Lebih dari itu, pengguna dapat membuat modul khusus dan memanfaatkan fungsi dan rakitan .NET untuk membuat utilitas dan layanan yang kuat hanya dengan menggunakan PowerShell.

Catatan: Untuk membuka PowerShell sebagai Administrator, Anda harus masuk menggunakan profil dengan Hak istimewa administrator. Jika tidak, Windows akan meminta Anda untuk memasukkan kata sandi Administrator pada prompt UAC.
Tip: Kecuali Anda telah menonaktifkan perintah Kontrol Akun Pengguna di Windows 11, meluncurkan PowerShell sebagai Administrator selalu berakhir di Windows meminta izin Anda untuk menjalankan program dengan peningkatan hak istimewa. Jika sistem operasi meluncurkan PowerShell tanpa perintah UAC, itu berjalan dalam mode pengguna (atau perintah UAC mati).
Buka PowerShell sebagai Administrator di Windows 11
Mungkin cara tercepat untuk membuka PowerShell sebagai Administrator di Windows 11 adalah dengan menggunakan aplikasi konsol baru dari Microsoft yang disebut Terminal Windows. Terminal Windows mendukung profil yang berbeda dan menggunakan PowerShell secara default. Perhatikan bahwa Anda bisa ubah aplikasi Terminal default. Selain Terminal Windows, Anda meluncurkannya dari menu Start, Search, atau langsung memulainya dari dialog Run, dari Task Manager. Juga, Anda dapat membuat pintasan khusus untuk memulainya ditinggikan. Mari kita tinjau metode ini.
Menggunakan Terminal Windows
Yang perlu Anda lakukan hanyalah menekan Menang + x atau klik kanan tombol menu Start. Lalu klik Terminal Windows (Admin). Setelah itu, Windows 11 akan membuka instance baru Terminal Windows dalam mode PowerShell dengan hak istimewa yang lebih tinggi.

Kami memiliki artikel khusus tentang cara buka Terminal Windows sebagai Administrator di Windows 11.
Catatan bahwa Jika Anda mengubah profil default di Terminal Windows, maka Anda harus memilih PowerShell dari tombol panah bawah 'profil'.

Selalu Jalankan PowerShell sebagai Administrator dari Terminal Windows
Mulai versi 1.3, Terminal Windows memungkinkan Anda menjalankan profilnya sebagai Administrator. Anda dapat menggunakan fitur baru ini dan mengatur PowerShell mulai ditinggikan, dan kemudian menjadikannya sebagai profil default Anda. Untuk memeriksa versi Terminal Windows Anda saat ini, luncurkan aplikasi dan masukkan wt -v. Jika Anda menjalankan rilis yang lebih lama, instal versi Terminal Windows terbaru.
Untuk selalu menjalankan PowerShell sebagai Administrator dari Terminal Windows, lakukan hal berikut.
- Buka Terminal dengan mengklik kanan Awal tombol dan memilih Terminal Windows (Admin).
- Klik tombol menu pada strip tab dan pilih Pengaturan. Atau cukup tekan Ctrl + , (koma).

- Pilih PowerShell di panel kiri.
- Di sebelah kanan, temukan "Jalankan profil ini sebagai Administrator" alihkan opsi dan aktifkan.

- Klik Menyimpan untuk menerapkan perubahan.
Sekarang Anda perlu mengatur profil PowerShell yang dimodifikasi sebagai profil Terminal Windows default Anda. Ini akan membuatnya mulai setiap kali Anda membuka aplikasi Terminal.
Setel PowerShell sebagai profil Terminal Windows default
- tekan Ctrl + , (koma) untuk masuk ke Pengaturan Terminal Windows.
- Klik Memulai.
- Temukan Profil bawaan opsi dan ubah ke PowerShell.

- Klik Menyimpan untuk menerapkan perubahan.
Selesai!
Terakhir, Anda dapat meningkatkan PowerShell dengan mengedit file konfigurasi JSON. Jika Anda lebih suka bekerja dengan konfigurasi JSON, berikut adalah cara mengubahnya.
Edit file JSON
- Membuka Terminal Windows dan tekan Ctrl + , (koma) untuk membuka Pengaturan.
- Klik Buka file JSON.

- Menemukan PowerShell dalam array JSON profil.
- Menambahkan
"meningkatkan": benar,(jangan lupa tambahkan koma). - Simpan perubahan dan tutup Notepad atau aplikasi apa pun yang Anda gunakan untuk mengedit file.

Dan begitulah cara Anda membuat Terminal Windows selalu menjalankan PowerShell sebagai Administrator. Sekarang, setiap kali Anda memulai aplikasi, itu akan terbuka ke tab PowerShell yang ditinggikan. Anda harus mengkonfirmasi prompt UAC.
Buka PowerShell sebagai Administrator dari Alat Windows
Tidak seperti Windows 10, di mana PowerShell memiliki folder khusus dalam daftar semua aplikasi, Windows 11 "menyimpan" PowerShell bersama semua alat sistem dalam satu folder bernama "Alat Windows." Anda dapat meluncurkan PowerShell dari folder itu.
Untuk membuka PowerShell sebagai Administrator di Windows 11, lakukan hal berikut.
- Buka menu Mulai dan klik tombol "Semua Aplikasi".

- Gulir ke bawah dan temukan ikon "Alat Windows". Buka folder Alat Windows dan temukan PowerShell.

- Klik kanan PowerShell dan pilih Jalankan sebagai administrator.

- Demikian pula, Anda dapat meluncurkan PowerShell ISE, atau PowerShell versi x86 masing-masing.
Cara cepat dan mudah lainnya untuk menjalankan PowerShell sebagai Administrator adalah dengan menggunakan Pencarian Windows.
Cara membuka PowerShell di Windows 11 menggunakan Pencarian
- tekan Awal tombol dan mulai mengetik PowerShell. Anda juga dapat menekan ikon pencarian di bilah tugas atau menggunakan Menang + S tombol.

- Memasuki PowerShell. Windows akan menampilkan aplikasi di hasil pencarian.
- Klik Jalankan sebagai administrator untuk membuka PowerShell baru yang ditinggikan. Atau, Anda dapat menekan tombol Ctrl + Menggeser + Memasuki tombol pada keyboard.

Anda juga dapat membuka PowerShell di Windows 11 menggunakan kotak dialog Run atau Task Manager .
Buka PowerShell yang Ditinggikan menggunakan perintah Powershell.exe
- tekan Menang + R untuk membuka kotak dialog Jalankan, lalu masukkan
PowerShell.
- Selanjutnya, tekan Ctrl + Menggeser + Memasuki untuk menjalankan perintah. Sangat penting untuk menekan tombol-tombol itu dengan tepat; jika tidak, Windows akan meluncurkan PowerShell dalam mode pengguna.
- Sama halnya dengan Run, Anda dapat membuka PowerShell di Windows 11 dari Task Manager. Buka Pengelola Tugas dan klik File > Jalankan tugas baru.

- Memasuki
powershelldalam Lari kotak teks. - Beri tanda centang di sebelah "Buat tugas ini dengan hak administratif".

Itulah cara mengakses Windows 11 PowerShell dengan perintah dengan nama yang sama.
Buka PowerShell sebagai Administrator dari bilah tugas Windows 11
Jika Anda menjalankan PowerShell, Anda dapat menekan dan menahan tombol Ctrl dan Menggeser pada keyboard, dan klik ikon PowerShell di bilah tugas. Ini akan langsung membuka jendela PowerShell baru yang berjalan sebagai Administrator.
Jika Anda sering menggunakan PowerShell di Windows 11, Anda dapat menyematkannya ke bilah tugas untuk mengakses aplikasi dengan satu klik. Jika tidak, Anda dapat dengan cepat menyelesaikannya dengan membuka PowerShell di Windows 11 menggunakan metode apa pun dalam artikel ini, klik kanan ikon pada bilah tugas dan klik "Sematkan ke bilah tugas."
Setelah itu, Anda dapat menggunakan ikon yang disematkan untuk meluncurkan PowerShell sebagai Admin (ditinggikan). Tekan dan tahan tombol Ctrl dan Menggeser secara bersamaan, dan klik ikon PowerShell di bilah tugas. Ini akan mulai ditinggikan.
Buat pintasan untuk membuka PowerShell sebagai Administrator di Desktop
Pintasan di desktop adalah satu lagi cara untuk membuka PowerShell sebagai Administrator.
- Klik kanan di mana saja di desktop atau di dalam folder dan pilih Baru > Pintasan.

- Di jendela baru, masukkan
powershell.exedi bidang "Ketik lokasi...". Klik Berikutnya.
- Beri nama pintasan Anda sebagai "PowerShell (Administrator) dan klik Selesai.

Sekarang Anda dapat mengeklik kanan pintasan yang baru dibuat dan memilih Jalankan sebagai administrator.

Tetapi ada satu hal lagi yang dapat Anda lakukan untuk menghindari mengklik kanan pintasan setiap kali Anda perlu membuka PowerShell sebagai Administrator.
Ubah pintasan untuk selalu menjalankannya sebagai Administrator
- Klik kanan pintasan yang baru saja Anda buat dan pilih Properti.

- Pada tab Pintasan, klik Canggih tombol.

- Di jendela berikutnya, beri tanda centang di sebelah "Jalankan sebagai administrator" pilihan.

- Klik Oke untuk menyimpan perubahan.
Hanya itu saja. Sekarang Anda dapat membuka PowerShell sebagai Administrator di Windows 11 menggunakan pintasan desktop.
Tip: Jika Anda ingin menyematkan PowerShell yang ditinggikan ke bilah tugas, klik kanan pintasan Anda dan pilih Tampilkan lebih banyak opsi, lalu klik Sematkan ke bilah tugas.
Tambahkan PowerShell sebagai Administrator ke menu konteks
Menyematkan pintasan ke bilah tugas bukan satu-satunya cara cepat untuk membuka PowerShell sebagai Administrator. Anda dapat menambahkan PowerShell ke menu konteks.
- Unduh file REG menggunakan Link ini.
- Klik dua kali file tersebut
Tambahkan Open PowerShell di sini sebagai administrator.reg.
- Konfirmasikan permintaan UAC.
- Sekarang, klik kanan folder apa saja dan pilih Tampilkan lebih banyak opsi > Buka PowerShell di sini sebagai administrator.

File undo disertakan ke dalam arsip. Klik dua kali pada Hapus Open PowerShell di sini sebagai administrator.reg untuk menghapus perintah dari menu konteks.
Anda dapat menghemat waktu Anda menggunakan Winaero Tweaker. Aplikasi ini memungkinkan Anda untuk menambahkan item PowerShell yang ditinggikan ke menu konteks dengan beberapa klik.
Tambahkan menu konteks PowerShell yang ditinggikan dengan Winaero Tweaker
- Unduh Winaero Tweaker dan meluncurkannya.
- Buka Menu Konteks bagian di panel kiri jendela.
- Klik PowerShell sebagai Administrator.
- Beri tanda centang di sebelah "Tambahkan PowerShell yang ditinggikan ke menu konteks" pilihan.

- Klik Menerapkan perubahan.
- Sekarang buka folder apa saja dan klik kanan di mana saja. Pilih Tampilkan opsi lainnya.
- Klik Buka PowerShell di sini.

Sekarang Anda tahu cara membuka PowerShell sebagai Administrator di Windows 11. Salah satu dari metode tersebut bekerja sama, sehingga Anda dapat menggunakan mana saja yang Anda inginkan.