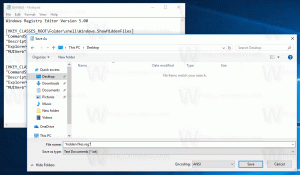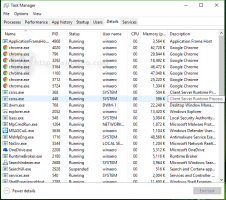Cara Membuka Command Prompt sebagai Administrator di Windows 11
Anda dapat menggunakan beberapa metode untuk membuka Command Prompt sebagai Administrator di Windows 11. Ini dapat berguna ketika Anda perlu mengizinkan beberapa alat konsol untuk menyelesaikan pekerjaannya dengan hak istimewa yang lebih tinggi.
Di Windows 11, Microsoft menawarkan Terminal Windows dan PowerShell sebagai pengganti modern untuk prompt perintah klasik. Pintasannya telah dipindahkan dari menu Mulai ke folder Alat Windows, membuatnya lebih sulit untuk diluncurkan bagi pendatang baru.
Namun, jika Anda benar-benar membutuhkannya untuk meluncurkannya, Anda dapat dengan mudah melakukannya. Jelas, untuk membuka prompt perintah baru sebagai Administrator, Anda harus masuk ke akun pengguna dengan Hak istimewa administrator. Jika tidak, Anda harus memasukkan kata sandi Administrator pada prompt UAC.
Windows 11: Buka Command Prompt sebagai Administrator
Ada beberapa metode untuk membuka Command Prompt dengan hak istimewa Administrator, termasuk metode klasik dan opsi baru khusus untuk Windows 11. Untuk menyebutkan beberapa, Anda dapat menggunakan dialog Run, Task Manager, File Explorer, Windows Search, dan beberapa metode lainnya. Mari kita tinjau semuanya.
Dialog Jalankan
- tekan Menang + R untuk membuka kotak Jalankan, lalu ketik
cmd. - Sekarang, tekan tombol Ctrl + Menggeser + Memasuki tombol untuk meluncurkan command prompt ditinggikan.
- Jika diminta, klik Ya di UAC.
Selesai! Dengan cara yang sama Anda dapat membuka prompt perintah admin dari Task Manager.
Penting untuk diperhatikan itu jika kamu punya mengubah aplikasi konsol ke Terminal Windows, maka cmd.exe akan selalu terbuka ke tab Terminal Windows, dan bukan di jendelanya sendiri.
Buka Command Prompt yang Ditinggikan dari Task Manager
- tekan Ctrl + Menggeser + ESC ke buka Pengelola Tugas.
- Klik File > Jalankan tugas baru. Jika Anda tidak melihat menu, klik Keterangan lebih lanjut.
- Memasuki
cmddalam Buat tugas baru kotak teks. - Aktifkan "Buat tugas ini dengan hak administratif" kotak centang.
- Juga, ada cara tersembunyi untuk membukanya dari task manager. Klik menu File, tekan dan tahan tombol Ctrl + Menggeser tombol, lalu klik Jalankan tugas baru. Ini akan langsung membuka prompt perintah yang ditinggikan.
Itulah cara menjalankan Command Prompt Windows 11 sebagai Administrator dengan cmd.exe memerintah.
Menggunakan Terminal Windows
Untuk membuka prompt perintah yang ditinggikan di dalam Terminal Windows, tekan Menang + x atau klik kanan Awal tombol menu.
Kemudian, pilih Terminal Windows (Admin) dari menu.
Terakhir, setelah membuka instance baru Terminal Windows sebagai Admin, pilih profil prompt perintah dari menu panah ke bawah.
Secara default, ini terbuka ke PowerShell.
Buka Command Prompt sebagai Administrator dari Alat Windows
Tidak seperti Windows 10, di mana Command Prompt langsung tersedia di menu Start, Windows 11 tidak lagi menampilkannya di "Semua aplikasi". Yang terakhir menyembunyikannya di yang baru "Alat Windows" folder. Anda dapat menggunakan pintasan di sana untuk membuka konsol yang ditinggikan.
Untuk membuka Command Prompt sebagai Administrator di Windows 11, lakukan hal berikut.
- Klik tombol Mulai dan kemudian klik "Semua Aplikasi".
- Gulir ke bawah dan temukan folder "Alat Windows". Klik itu.
- Terakhir, klik kanan pintasan Command Prompt dan pilih Jalankan sebagai administrator.
Cara cepat dan mudah lainnya untuk menjalankan Command Prompt sebagai Administrator adalah dengan menggunakan Windows Search.
Buka Command Prompt yang Ditinggikan dari Pencarian Windows
- Klik ikon pencarian di bilah tugas atau gunakan Menang + S tombol, atau mulai mengetik langsung di menu Mulai.
- Memasuki cmd. Windows akan menampilkan aplikasi di hasil pencarian.
- Klik Jalankan sebagai administrator di sebelah kanan untuk membuka prompt perintah baru yang ditinggikan. Atau, Anda dapat menekan tombol Ctrl + Menggeser + Memasuki tombol pada keyboard.
Buka Command Prompt sebagai Administrator dari Taskbar
Jika Anda sudah membuka jendela Command Prompt, Anda dapat menekan dan menahan tombol Ctrl dan Menggeser pada keyboard, dan klik ikonnya di bilah tugas. Ini akan langsung membuka contoh Command Prompt baru yang berjalan sebagai Administrator.
Jika Anda sering menggunakan Command Prompt di Windows 11, Anda dapat menyematkannya ke bilah tugas untuk mengakses aplikasi dengan satu klik. Klik kanan ikon aplikasi yang sedang berjalan di bilah tugas dan klik "Sematkan ke bilah tugas."
Setelah itu, Anda dapat menggunakan ikon yang disematkan untuk meluncurkan Command Prompt sebagai Admin (ditinggikan). Tekan dan tahan tombol Ctrl dan Menggeser secara bersamaan, dan klik ikon cmd.exe yang disematkan di bilah tugas.
Menggunakan File Explorer
Prompt perintah di Windows 11 masih berupa file yang dapat dieksekusi, cmd.exe. Dengan demikian memungkinkan Anda untuk menjalankannya langsung dari File Explorer atau pengelola file lainnya.
- Buka File Explorer (Menang + E).
- Navigasikan ke C:\Windows\system32 map.
- Cari file cmd.exe, klik kanan dan pilih Jalankan sebagai administrator.
Ini akan langsung meluncurkannya ditinggikan.
Pintasan di desktop adalah satu lagi cara untuk membuka Command Prompt sebagai Administrator.
Selalu Buka Command Prompt sebagai Administrator di Windows 11
- Klik kanan di mana saja di desktop atau di dalam folder dan pilih Baru > Pintasan.
- Dalam Buat pintasan dialog, masukkan
cmd.exedi kotak "Ketik lokasi...", dan klik Berikutnya. - Beri nama pintasan Anda sebagai "Prompt Perintah (Admin)" dan klik Menyelesaikan.
- Sekarang, klik kanan pintasan yang telah Anda buat dan pilih Properti.
- pada Jalan pintas tab, klik Canggih tombol.
- Di jendela berikutnya, aktifkan "Jalankan sebagai administrator" pilihan.
- Klik Oke untuk menyimpan perubahan.
Hanya itu saja. Sekarang Anda dapat membuka Command Prompt sebagai Admin di Windows 11 menggunakan pintasan desktop.
Tip: Jika Anda ingin menyematkan pintasan yang ditinggikan ini ke bilah tugas, cukup klik kanan pintasan Anda dan pilih Tampilkan lebih banyak opsi, lalu klik Sematkan ke bilah tugas.
Selalu Jalankan Command Prompt sebagai Administrator dengan Terminal Windows
Pastikan Anda memiliki Terminal Windows versi terbaru. Anda memerlukan rilis 1.13 atau yang lebih baru. Untuk memeriksa versi Terminal Windows Anda saat ini, luncurkan aplikasi dan masukkan wt -v. Perbarui Terminal Windows ke versi yang lebih baru jika diperlukan.
Untuk selalu menjalankan Command Prompt sebagai Administrator menggunakan Terminal Windows, lakukan hal berikut.
- Klik tombol dengan ikon panah ke bawah pada setrip tab dan pilih Pengaturan. Atau, tekan Ctrl + , (koma).
- Klik Prompt Perintah di panel kiri. Catatan: Command Prompt hanyalah sebuah contoh. Anda dapat mengatur profil lain untuk dijalankan dengan hak istimewa yang lebih tinggi saat Anda meluncurkan Terminal.
- Temukan "Jalankan profil ini sebagai Administrator" dan aktifkan.
- Klik Menyimpan untuk menerapkan perubahan.
Sekarang Anda dapat mengatur Command Prompt sebagai profil Terminal Windows default. Itu akan memastikan Terminal diluncurkan sebagai Command Prompt.
Atur Command Prompt sebagai profil Terminal Windows default
- tekan Ctrl + , (koma) untuk masuk ke Pengaturan Terminal Windows.
- Klik Memulai.
- Temukan Profil bawaan opsi dan ubah ke Prompt Perintah (atau profil lain yang ingin Anda jalankan dengan hak istimewa yang lebih tinggi saat peluncuran).
- Klik Menyimpan untuk menerapkan perubahan.
Satu pilihan lagi
Anda dapat mengedit pengaturan Terminal Windows di dalam aplikasi atau file konfigurasi JSON-nya. Yang terakhir adalah prestasi yang lebih rumit.
- Membuka Terminal Windows dan tekan Ctrl + , (koma) untuk membuka Pengaturan.
- Klik Buka file JSON.
- Menemukan Prompt Perintah dalam daftar profil.
- Menambahkan
"meningkatkan": benar,(jangan lupa tambahkan koma). - Simpan perubahan dan tutup Notepad atau aplikasi apa pun yang Anda gunakan untuk mengedit file.
Dan begitulah cara Anda membuat Terminal Windows selalu menjalankan Command Prompt sebagai Administrator. Sekarang, terlepas dari bagaimana Anda meluncurkan Terminal (ditinggikan atau tanpa hak Administratif), Command Prompt akan berjalan sebagai Administrator. Ini akan ditunjukkan oleh ikon perisai kecil di sudut kiri atas jendela Terminal.
Perhatikan bahwa saat melakukan ini, Windows akan meminta Anda untuk mengonfirmasi peluncuran dengan Kontrol Akun Pengguna (UAC).
Tambahkan Command Prompt sebagai Administrator ke menu konteks
Menyematkan pintasan ke bilah tugas bukan satu-satunya cara cepat untuk membuka prompt perintah yang ditinggikan. Anda dapat menambahkan Command Prompt ke menu konteks.
Untuk menambahkan Command Prompt sebagai Administrator ke menu konteks di Windows 11, lakukan hal berikut.
- Unduh file REG menggunakan Link ini.
- Klik dua kali file tersebut
Tambahkan Buka Command Prompt Di Sini Sebagai Administrator.reg. - Konfirmasikan UAC mengingatkan.
- Sekarang, klik kanan folder apa saja dan pilih Tampilkan lebih banyak opsi > Buka Command Prompt di sini sebagai administrator.
File undo disertakan dalam arsip. Klik dua kali pada Hapus Buka Command Prompt di sini sebagai administrator.reg untuk menghapus perintah dari menu konteks.
Anda dapat menghemat waktu Anda menggunakan Winaero Tweaker. Aplikasi ini memungkinkan Anda untuk menambahkan item PowerShell yang ditinggikan ke menu konteks dengan beberapa klik.
Tambahkan menu konteks Command Prompt yang ditinggikan dengan Winaero Tweaker
- Unduh Winaero Tweaker dan meluncurkannya.
- Buka Menu Konteks bagian di panel kiri jendela.
- Klik Tambahkan Prompt Perintah sebagai Administrator.
- Beri tanda centang di sebelah "Tambahkan Command Prompt ke menu konteks" pilihan.
- Klik Menerapkan perubahan.
- Sekarang buka folder apa saja dan klik kanan di mana saja. Pilih Tampilkan opsi lainnya. dan lihat item baru yang baru saja Anda tambahkan.
Sekarang Anda tahu semua cara untuk membuka Command Prompt sebagai Administrator di Windows 11. Salah satu dari metode tersebut akan bekerja sama, jadi Anda menggunakan yang paling nyaman untuk Anda.