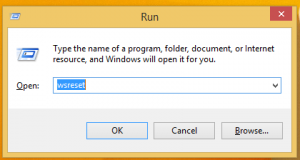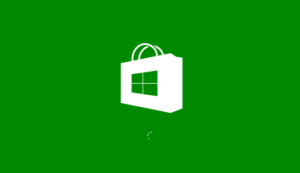Cara Menonaktifkan Firewall di Windows 11
Dalam situasi tertentu Anda mungkin perlu menonaktifkan firewall di Windows 11, mis. untuk memecahkan masalah konektivitas jaringan untuk beberapa layanan atau aplikasi lokal atau jarak jauh. Untuk tugas itu, sistem operasi menawarkan sejumlah opsi, termasuk GUI dan beberapa perintah konsol. Ada juga kemampuan untuk menonaktifkan firewall dengan Kebijakan Grup.
Iklan
Sejak Windows XP SP1 hari, Microsoft Windows menyertakan firewall built-in. Di Windows 11, ini adalah bagian dari aplikasi Keamanan Windows, dan disebut Microsoft Defender Firewall.
Defender Firewall menyediakan opsi pemfilteran penting. Ini didasarkan pada tiga profil, masing-masing cocok dengan jenis jaringan. Dengan menggunakannya, Anda dapat mengizinkan atau menolak layanan jaringan tertentu untuk bekerja di jaringan Pribadi, Publik, dan Domain.
Untuk tugas cepat, seperti mengaktifkan atau menonaktifkan firewall, atau mengonfigurasi aturan dasar, Keamanan Windows menyertakan antarmuka pengguna yang sederhana. Juga, untuk pengguna tingkat lanjut yang membutuhkan aturan pemfilteran lebih lanjut, ada "Windows Firewall
dengan Keamanan Tingkat Lanjut"jepret. Terakhir, ada opsi Kebijakan Grup untuk mengubah beberapa pengaturan firewall.Nonaktifkan Firewall di Windows 11
Ada lima metode untuk mematikan Defender Firewall di Windows 11. Anda dapat menggunakan Keamanan Windows, Panel Kontrol klasik, prompt perintah, PowerShell, Kebijakan Grup dan tweak Registry yang sesuai. Dalam posting ini, kami akan meninjau semua metode ini secara rinci.
Nonaktifkan Firewall menggunakan Keamanan Windows
- Klik ikon Keamanan Windows di pojok kanan bilah tugas.

- Di antarmuka penggunanya, klik Firewall & perlindungan jaringan bagian.

- Pada halaman berikutnya, klik pada Jaringan domain, Jaringan pribadi, atau Jaringan publik jenis lokasi yang ingin Anda nonaktifkan firewallnya. Jenis lokasi jaringan Anda saat ini memiliki (aktif) penambahan nama.

- Terakhir, klik Microsoft Defender Firewall beralih opsi dan konfirmasikan UAC prompt.

- Ulangi langkah 3-4 untuk setiap profil jaringan yang firewallnya ingin Anda nonaktifkan.

Firewall di Windows 11 sekarang dinonaktifkan. Anda dapat mengaktifkannya kembali kapan saja nanti dengan menggunakan opsi yang sama di Keamanan Windows.
Sebagai alternatif, Anda dapat menggunakan Panel Kontrol klasik. Itu masih mempertahankan opsi untuk mematikan dan menyalakan Windows Firewall.
Matikan Defender Firewall di Control Panel
- tekan Menang + R pada keyboard dan ketik
kontroldi kotak Jalankan; memukul Memasuki untuk membuka Panel Kontrol. - Beralih dari Kategori lihat ke Ikon besar atau Ikon kecil, dan klik Firewall Pembela Windows ikon.

- Sekarang, di sebelah kiri, klik Aktifkan atau nonaktifkan Windows Defender Firewall tautan.

- Terakhir, perluas profil yang dibutuhkan, mis. Jaringan pribadi, Jaringan publik, atau Jaringan domain (jika tersedia), dan pilih Matikan Windows Defender Firewall.

- Klik Oke tombol untuk menerapkan perubahan.
Kamu selesai! Anda dapat mengaktifkannya kembali kapan saja nanti dengan memilih Nyalakan Windows Defender Firewall pilihan.
Selain dua opsi di atas, terdapat console tools untuk mengelola fitur firewall di Windows 11. Kamu dapat memakai netsh, dan beberapa perintah PowerShell.
Matikan Windows Firewall dari Command Prompt
Untuk menonaktifkan firewall di Windows 11 dari prompt perintah, lakukan hal berikut.
- tekan Menang + x dan pilih Terminal Windows (Admin).

- Jika belum, alihkan ke Command Prompt dari menu atau dengan Ctrl + Menggeser + 2 jalan pintas.

- Sekarang, ketik salah satu perintah berikut, tergantung pada jenis koneksi jaringan Anda.
Untuk semua profil jaringan
- Ketik dan jalankan
netsh advfirewall menonaktifkan status semua profilperintah untuk menonaktifkan firewall untuk semua jenis jaringan sekaligus.
- Perintah kebalikan untuk mengaktifkannya kembali adalah
netsh advfirewall aktifkan status semua profil.
Untuk profil jaringan saat ini
- Anda dapat menggunakan perintah ini untuk menonaktifkannya untuk profil jaringan yang aktif:
netsh advfirewall menonaktifkan status profil saat ini.
- Perintah undo adalah
netsh advfirewall mengatur status profil saat ini pada.
Nonaktifkan firewall untuk Jaringan Pribadi
Ke cacat firewall untuk profil jaringan pribadi, jalankan netsh advfirewall menonaktifkan status profil pribadimemerintah.
Ke memungkinkan firewall, jalankan perintah netsh advfirewall aktifkan status profil pribadi.
Matikan firewall untuk Jaringan Publik
Ke cacat firewall untuk jaringan publik, jalankan netsh advfirewall menonaktifkan status profil publikmemerintah.
Perintah batalkan untuk memungkinkan firewall adalah netsh advfirewall aktifkan status profil publik.
Perintah untuk Jaringan Domain
Terakhir, jika PC Anda berada dalam domain, Anda dapat menggunakan perintah berikut untuk profil jaringan domain.
- netsh advfirewall menonaktifkan status domainprofile (matikan firewall)
- netsh advfirewall mengatur status domainprofile aktif (mengaktifkan firewall)
Terakhir, PowerShell di Windows 11 menyertakan beberapa perintah untuk menonaktifkan Defender Firewall. Jika Anda lebih suka PowerShell untuk pemeliharaan sistem, berikut adalah cmdlet yang dapat Anda gunakan.
Matikan Defender Firewall di Windows 11 menggunakan PowerShell
- Klik kanan tombol Mulai dan pilih Terminal Windows (Admin).
- Pastikan itu terbuka di PowerShell; jika tidak, alihkan ke sana (Ctrl + Menggeser + 1).
- Untuk menonaktifkan firewall di Windows 11 untuk semua profil, jalankan perintah
Set-NetFirewallProfile -Diaktifkan Salah. Perintah undo adalahSet-NetFirewallProfile -Diaktifkan Benar.
- Untuk mematikan firewall untuk jenis profil jaringan tertentu, jalankan perintah
Set-NetFirewallProfile -Profil <JenisProfil Jaringan> -Diaktifkan Palsu. Pengganti dengan salah satu nilai berikut:- Pribadi - untuk menonaktifkannya untuk profil jaringan pribadi.
- Publik - nonaktifkan firewall untuk jaringan Publik.
- Domain - nonaktifkan firewall untuk jaringan domain jika PC Anda berada dalam domain.
- Demikian pula, perintah undo adalah
Set-NetFirewallProfile -Profil.-Diaktifkan benar 
Sekarang, mari kita tinjau cara menonaktifkan Microsoft Defender Firewall dengan Kebijakan Grup. Perbedaan utama dari metode ini adalah ia bekerja sebagai pembatasan. Setelah Anda mengonfigurasi Kebijakan Grup, pengguna tidak dapat lagi menonaktifkan atau mengaktifkan firewall secara manual hingga Anda menonaktifkan kebijakan tersebut.
Pengguna edisi Windows 11 Pro, Education, dan Enterprise dapat menggunakan Editor Kebijakan Grup Lokal aplikasi. Meskipun aplikasi tidak tersedia di Windows 11 Home, Anda dapat menerapkan tweak Registry di edisi OS apa pun. Tweak melakukan hal yang sama seperti Kebijakan Grup.
Nonaktifkan Firewall di Windows 11 dengan Kebijakan Grup
- tekan Menang + R dan ketik
gpedit.mscdi kotak Jalankan untuk membuka Editor Kebijakan Grup Lokal. - Di sebelah kiri, pergi ke Konfigurasi Komputer> Template Administratif> Jaringan> Koneksi Jaringan> Firewall Windows Defender> Profil Standar.
- Di panel kanan, klik dua kali kebijakan bernama Windows Defender Firewall: Lindungi semua koneksi jaringan.

- Pilih Dengan disabilitas untuk mematikan firewall untuk semua profil jaringan pribadi dan publik. Klik Menerapkan dan Oke.

- Untuk menonaktifkan firewall untuk profil jaringan domain, buka Konfigurasi Komputer> Template Administratif> Jaringan> Koneksi Jaringan> Firewall Pembela Windows> Profil Domain.

- Demikian pula, klik dua kali pada Windows Defender Firewall: Lindungi semua koneksi jaringan opsi dan atur ke Dengan disabilitas.
Kamu selesai! Anda baru saja menonaktifkan Windows 11 Firewall, sehingga pengguna komputer tidak dapat mengaktifkannya kembali. Opsi yang sesuai di Windows Security and Control Panel akan berwarna abu-abu.
Untuk membatalkan pembatasan, atur Windows Defender Firewall: Lindungi semua koneksi jaringan kebijakan untuk Tidak dikonfigurasi di bawah Konfigurasi Komputer> Template Administratif> Jaringan> Koneksi Jaringan> Windows Defender Firewall bagian di bawah keduanya Profil Standar dan Profil Domain folder.
Terakhir, mari kita tinjau opsi terakhir, yaitu tweak Registry. Ini adalah alternatif yang berfungsi untuk aplikasi Editor Kebijakan Grup yang hilang di Windows 11 Home.
Tweak Registri untuk Menonaktifkan Firewall di Windows 11
- tekan Menang + R dan ketik
regedit, lalu tekan Enter untuk meluncurkan Penyunting registri. - Navigasikan ke
HKEY_LOCAL_MACHINE\SOFTWARE\Policies\Microsoftkunci. Anda cukup menyalin jalur ini dan menempelkannya ke bilah alamat regedit. - Klik kanan Microsoft dan pilih tombol baru > dari menu. Beri nama sebagai WindowsFirewall.

- Sekarang, klik kanan WindowsFirewall dan buat kunci baru bernama Profil Standar.

- Terakhir, klik kanan StandardProfile dan pilih Baru > Nilai DWORD (32-bit).

- Ganti nama nilai baru menjadi AktifkanFirewall dan biarkan data nilainya sebagai 0 (nol).

Selesai! Ini akan menonaktifkan Firewall untuk jaringan publik dan pribadi.
Jika Anda perlu menonaktifkannya untuk profil domain, Anda perlu membuat nilai DWORD yang sama tetapi di lokasi yang berbeda.
Matikan firewall untuk koneksi domain di Registry
- Untuk menonaktifkan firewall untuk koneksi domain, klik kanan tombol
HKEY_LOCAL_MACHINE\SOFTWARE\Policies\Microsoft\WindowsFirewallbagian dan pilih Baru > Kunci. - Beri nama kunci baru sebagai Profil Domain.
- Di sebelah kanan Profil Domain kunci, klik kanan ruang kosong dan pilih Baru > Nilai DWORD (32-bit).
- Beri nama nilai baru sebagai AktifkanFirewall dan biarkan data nilainya sebagai 0 (nol).
Selesai! Anda mungkin perlu mulai ulang Windows 11 untuk sepenuhnya menonaktifkan firewall dan menerapkan kebijakan.
Untuk menghemat waktu Anda, saya telah menyiapkan file Registry yang siap digunakan.
Unduh File REG
Klik disini untuk mengunduh file REG dalam arsip ZIP. Ekstrak ke folder apa pun pilihan Anda.
Sekarang, klik dua kali pada file berikut untuk menonaktifkan Windows Firewall.
- Nonaktifkan Firewall untuk Jaringan Pribadi dan Publik.reg - menonaktifkan firewall untuk koneksi publik dan pribadi.
- Nonaktifkan Firewall untuk Jaringan domain.reg - sama untuk komputer yang terhubung ke domain.
- Aktifkan Firewall - pulihkan defaults.reg - ini adalah undo tweak.
Itu dia.