Cara Mengaktifkan Alat Tangkapan Layar di Google Chrome
Anda dapat mengaktifkan alat Tangkapan Layar di Google Chrome. Ini akan muncul di bawah menu "Bagikan" di bilah alamat. Alat ini memungkinkan pengambilan area yang ditentukan pengguna dari situs web terbuka di tab saat ini.
Iklan
Alat Screenshot di Chrome adalah sesuatu yang pasti sudah tidak asing lagi bagi pengguna Edge. Yang terakhir termasuk "Web Capture", juga screenshoter bawaan. Namun, di Chrome, alat tersebut disembunyikan dan tidak tersedia secara default pada tulisan ini.
Dari segi fitur, ini sangat mendasar, karena ini masih dalam proses. Ini hanya memungkinkan pemilihan area untuk ditangkap. Ini akan menempatkannya langsung ke clipboard tanpa peringatan atau pemberitahuan. Anda juga dapat menyimpan hasil tangkapan sebagai gambar PNG. Ada juga editor/annotator dasar, tetapi saat ini adalah mockup UI yang tidak melakukan apa-apa.
Jika Anda memutuskan untuk mencobanya, berikut cara menambahkannya ke menu halaman "Bagikan".
Aktifkan Alat Tangkapan Layar Chrome
Untuk mengaktifkan Alat Tangkapan Layar di Google Chrome, lakukan hal berikut.
- Buka tab baru di Google Chrome.
- Ketik atau salin-tempel
chrome://flags/#sharing-desktop-screenshotske dalam bilah alamat. - Sekarang, dipilih "Diaktifkan" dari menu tarik-turun di sebelah kanan Tangkapan Layar Desktop pilihan.

- Luncurkan kembali browser Chrome menggunakan tombol di bawah daftar opsi.
Kamu selesai. Anda telah berhasil mengaktifkan fitur Screenshot. Inilah cara Anda dapat menggunakannya.
Menggunakan alat Tangkapan Layar
Buka situs web apa pun di tab. Sekarang, klik tombol "Bagikan" yang muncul di sebelah URL di bilah alamat. Lihat tangkapan layar di bawah ini.

Di menu, Anda akan melihat entri baru "Screenshot". Mengkliknya akan memulai alat pemilihan area. Setelah Anda memilih area di halaman, itu akan langsung disalin ke clipboard, dan kemudian muncul sebagai thumbnail pratinjau di sudut kanan atas jendela Chrome.

Di sana, Anda juga akan menemukan "Unduh" tombol yang menyimpan tangkapan layar Anda sebagai gambar PNG.
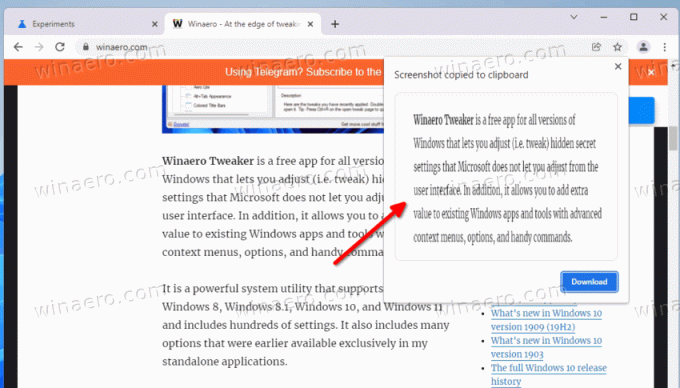
Perlu diingat bahwa Alat Tangkapan Layar di Google Chrome sedang dalam proses, sehingga dapat berubah seiring waktu dan mendapatkan fitur tambahan. Akhirnya akan dapat diakses secara default, jadi Anda tidak perlu mengaktifkannya dengan flag.
Alat tangkapan layar bukan satu-satunya fitur yang sedang dikerjakan Google. Ada yang baru indikator unduhan yang akan segera mencapai cabang stabil browser.
