Cara Menonaktifkan Tab Microsoft Edge di Alt + Tab di Windows 11
Anda dapat menonaktifkan tab Microsoft Edge di dialog Alt+Tab di Windows 11 jika Anda tidak menyukai perilaku ini. Secara default, Alt+Tab menambahkan 5 tab terbaru yang dibuka di Microsoft Edge ke gambar mini aplikasi saat Anda beralih antar jendela.
Iklan
Perilaku ini bukan hal baru di Windows 11. Microsoft pertama kali mengimplementasikannya di Windows 10 versi 20H2. Sejak itu, raksasa perangkat lunak Redmond tetap mengaktifkannya di semua versi Windows.
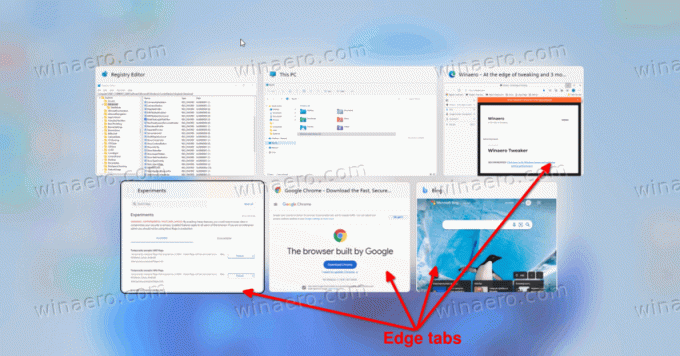
Beberapa pengguna tidak pernah suka melihat tab Edge individual saat beralih antar aplikasi. Untungnya, Alt+Tab memungkinkan penyesuaian apa yang ditampilkannya. Anda bisa membuatnya tampil
- Buka jendela dan semua tab di Microsoft Edge
- Buka windows dan 5 tab terbaru di Microsoft Edge
- Buka windows dan 3 tab terbaru di Microsoft Edge
- Buka jendela saja
Mari kita lihat cara mengubah isi dialog Alt+Tab di Windows 11.
Nonaktifkan Tab Tepi di Dialog Alt+Tab
Untuk menonaktifkan Tab Microsoft Edge di Alt+Tab pada Windows 11, lakukan hal berikut.
- tekan Menang + Saya untuk membuka Pengaturan aplikasi.
- Klik Sistem di sebelah kiri, lalu klik Multitasking di sisi kanan.
-
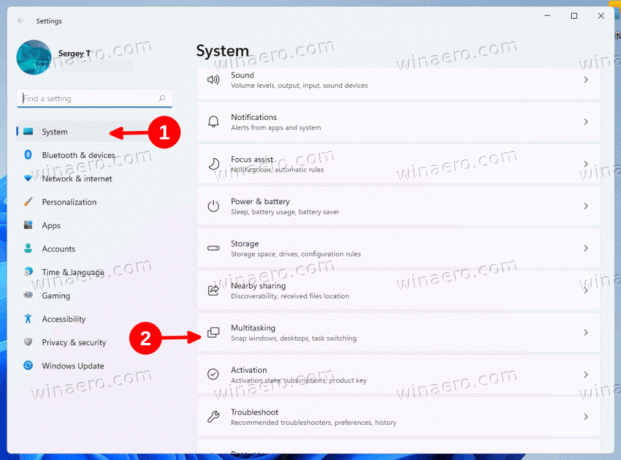 Di halaman berikutnya, klik menu tarik-turun di Alt + Tab bagian.
Di halaman berikutnya, klik menu tarik-turun di Alt + Tab bagian. - Pilih Buka jendela saja untuk menghapus semua tab Edge dari dialog pemilihan jendela.
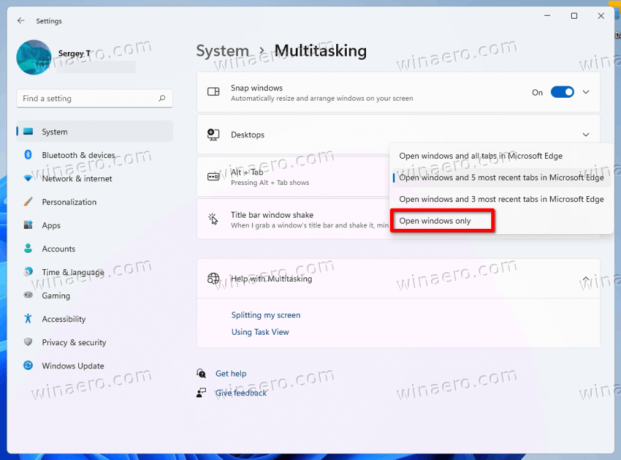
Kamu selesai! Tab Microsoft Edge tidak akan lagi didengarkan di Alt+Tab. Jika tidak, Anda dapat memilih opsi lain yang sesuai dengan alur kerja Anda.
Atau, Anda dapat mengonfigurasi dialog Alt+Tab di Registry. Metode ini berguna ketika aplikasi Pengaturan tidak dapat diakses, atau ketika Anda perlu menerapkan preferensi Anda di antara banyak komputer.
Hapus Edge Tabs dari Alt+Tab dengan tweak Registry
- tekan Menang + R untuk membuka Lari dialog, ketik
regeditdan tekan Memasuki untuk membuka Penyunting registri. - Navigasikan ke
HKEY_CURRENT_USER\SOFTWARE\Microsoft\Windows\CurrentVersion\Explorer\Advancedkunci. - Di sebelah kanan Canggih kunci, buat atau ubah nilai DWORD 32-bit MultiTaskingAltTabFilter.
- Setel data nilainya ke 3 untuk menghapus tab Edge dari Alt + Tab.
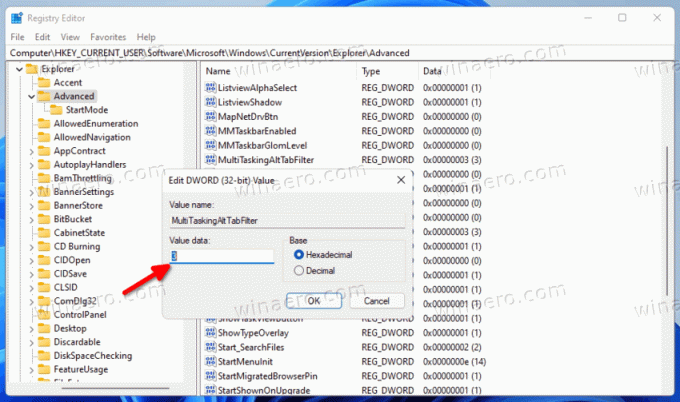
- Anda juga dapat mengaturnya ke salah satu nilai berikut.
- 0 = Tampilkan jendela yang terbuka dan semua tab di Microsoft Edge
- 1 = Tampilkan Buka jendela dan 5 tab terbaru di Microsoft Edge
- 2 = Tampilkan Buka jendela dan 3 tab Edge terbaru
Selesai!
Untuk menghemat waktu Anda, Anda dapat mengunduh file Registry berikut.
Unduh File Registri
Unduh arsip ZIP ini dan ekstrak file REG yang disertakan ke folder pilihan Anda.
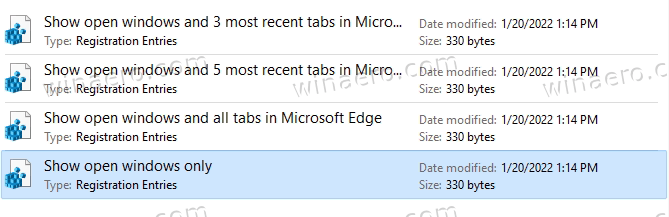
Sekarang, klik dua kali pada salah satu file berikut yang menerapkan perilaku Alt + Tab yang ingin Anda aktifkan.
- Tampilkan hanya jendela yang terbuka.reg
- Tampilkan jendela yang terbuka dan 3 tab terbaru di Microsoft Edge.reg
- Tampilkan jendela yang terbuka dan 5 tab terbaru di Microsoft Edge.reg
- Tampilkan jendela yang terbuka dan semua tab di Microsoft Edge.reg
Jika diminta oleh Kontrol Akun Pengguna, klik Ya untuk mengubah Registry.
Itu dia.
