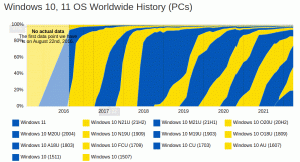Cara Mengubah Gambar Latar Belakang Layar Kunci di Windows 11
Artikel ini akan menunjukkan kepada Anda empat cara untuk mengubah gambar latar belakang layar kunci di Windows 11. Jika Anda menemukan wallpaper layar kunci default di Windows 11 sedikit membosankan, berikut adalah cara Anda menambahkan sentuhan pribadi dengan gambar kustom, tayangan slide, dan Windows Spotlight.
Iklan
Penting: Mengubah pengaturan personalisasi di Windows 11 memerlukan pengaktifan Windows. Anda tidak dapat mengatur latar belakang layar kunci pada sistem dengan salinan Windows 11 yang tidak diaktifkan.
Ubah Gambar Latar Belakang Layar Kunci di Windows 11
Di Windows 11, Anda dapat mengatur gambar latar belakang layar kunci ke gambar statis, tayangan slide, atau Windows Spotligt. Yang terakhir akan secara otomatis mengunduh gambar-gambar indah dari Internet dan menerapkannya ke layar kunci.
Ubah gambar latar Layar Kunci di Pengaturan
Untuk mengubah gambar latar belakang layar kunci di Windows 11, lakukan hal berikut.
- tekan Menang + Saya untuk meluncurkan Pengaturan aplikasi.
- Pergi ke Personalisasi dan klik Layar kunci.

- Pilih "Gambar" dari daftar drop-down di sebelah "Personalisasi layar kunci Anda" pilihan.

- Klik Jelajahi foto tombol dan pilih gambar yang ingin Anda gunakan.
Dan itu saja. Latar belakang layar kunci sekarang disetel ke gambar yang telah Anda pilih, dan tidak akan diubah secara otomatis.
Atau, Anda dapat mengatur gambar sebagai latar belakang Layar Kunci menggunakan aplikasi Foto. Tidak perlu membuka aplikasi Pengaturan Windows setiap kali Anda ingin mengatur gambar sebagai latar belakang layar kunci.
Atur gambar sebagai wallpaper Layar Kunci menggunakan aplikasi Foto
- Buka gambar dan temukan bilah alat di bagian atas Foto aplikasi.
- Klik tombol menu dengan tiga titik.
- Pilih "Ditetapkan sebagai" pilihan dari menu.
- Klik Tetapkan sebagai layar kunci.

Sekarang, mari kita lihat cara mengatur Windows Spotlight sebagai latar belakang layar kunci di Windows 11.
Atur Windows Spotlight sebagai latar belakang Lock Screen di Windows 11
- Klik kanan Awal menu dan pilih Pengaturan dari menu.

- Di aplikasi Pengaturan, navigasikan ke Personalisasi bagian.
- Klik Layar kunci di kanan.
- Pilih "Sorotan Windows" dalam "Personalisasi layar kunci Anda" daftar tarik-turun. Windows akan menerapkan perubahan dalam sekejap.

Selesai! Fitur Windows Spotlight akan menyegarkan layar kunci secara teratur dengan gambar baru.
Terakhir, Windows 11 memungkinkan Anda untuk memilih beberapa gambar dan menggunakannya sebagai latar belakang untuk layar kunci. Sistem operasi akan mengacak gambar yang dipilih secara berkala untuk memberi Anda gambar yang segar. Berikut cara menampilkan slideshow di lock screen di Windows 11.
Cara mengaktifkan tayangan slide untuk Layar Kunci di Windows 11
- tekan Menang + Saya untuk membuka Pengaturan aplikasi. Atau, Anda dapat mengklik kanan tombol menu Mulai dan pilih Pengaturan.
- Pergi ke Personalisasi bagian dan klik Layar kunci.
- Temukan Personalisasi layar kunci Anda pilihan dan klik Tampilan slide dalam daftar tarik-turun.

- Sekarang saatnya bagi Anda untuk memilih gambar apa yang akan ditampilkan Windows 11 sebagai latar belakang di layar kunci. Sistem operasi menggunakan Foto-foto folder secara default. Jika Anda ingin menimpanya dan memilih folder lain, klik Jelajahi.

- Atau, beri tanda centang di sebelah "Sertakan folder rol kamera" pilihan. Itu akan memungkinkan Anda menggunakan foto yang dicadangkan perangkat Anda di OneDrive.
- Klik Menghapus tombol di sebelah folder yang ingin Anda kecualikan dari tayangan slide.
- Hapus centang "Hanya gunakan gambar yang sesuai dengan layar saya."
- Terakhir, Anda dapat memilih batas waktu, setelah itu Windows akan mematikan layar. Pilih beberapa waktu jika Anda ingin menghemat energi atau baterai di laptop/tablet Anda.

Hanya itu saja.