Cara mengkloning partisi sistem Windows 10 ke SSD menggunakan Perangkat Lunak CloneGo
Setiap kali kita berpikir untuk memutakhirkan komputer kita dengan SSD baru, kemungkinan pertama yang muncul adalah melalui seluruh sistem instalasi Windows dari awal. Tetapi, jika Anda ingin menghindari melakukan hal yang sama atau mencadangkan OS Windows Anda ke SSD yang dapat di-boot baru, Anda dapat mengandalkan perangkat lunak iSunshare CloneGo.
Iklan
Tidak ada yang lebih mudah dari ini untuk mengkloning partisi sistem Windows 10 ke SSD dengan cara yang lebih mudah dan lebih cepat dengan menjaga semua pengaturan dan file tetap utuh di drive SSD. Perangkat lunak kloning Windows ini berperingkat tinggi dalam hal keserbagunaan dan memungkinkan kloning partisi sistem Windows 7/8 dan 10 serta partisi data dengan cara yang mulus. Ini juga berfungsi sebagai cadangan Windows yang mengembalikan perangkat lunak yang dapat menjaga punggung Anda setiap kali Anda ingin membuat cadangan yang sama.
Selain mampu
mengkloning partisi sistem Windows 10 ke SSD, Anda juga pasti akan merasa senang dengan antarmuka pengguna yang mudah yang membuat kurva belajar menjadi sangat nyaman untuk ditangani. Hari ini kita akan mendasarkan diskusi kita pada langkah-langkah untuk mengkloning partisi sistem Windows 10 ke SSD. Tapi pertama-tama kita akan melihat beragam kemungkinan CloneGo.- Anda dapat mengkloning atau menyalin sistem operasi Windows Anda ke SSD, HDD, atau hard drive lain dan membuatnya dapat di-boot. Dalam proses ini, Anda tidak perlu menginstal ulang OS Windows.
- Jika Anda ingin menambahkan SSD ke komputer Anda sambil mempertahankan HDD, maka Anda dapat mengandalkan CloneGo untuk membuat salinan akurat dari salinan OS Windows asli Anda ke hard drive lain. Ini dapat membantu Anda dalam mem-boot komputer Anda dari SSD yang memiliki OS yang sama. Proses ini sangat sederhana dan dapat dicapai hanya dengan beberapa klik. Setelah proses penyalinan selesai, Anda dapat mem-boot komputer Anda dari SSD dengan menyimpan HDD sebagai partisi data.
- Perangkat lunak CloneGo iSunshare membantu pengguna membuat salinan cadangan dari partisi sistem Windows sebagai file di hard disk lain atau di partisi. Yang harus Anda lakukan selanjutnya adalah mengembalikannya dengan cepat saat Anda ingin menggunakannya.
- CloneGo berfungsi sebagai cadangan yang bagus untuk data terlepas dari jenis file. Anda dapat menyimpan semua data dalam partisi berikut pencadangan data dan membuat file cadangan seluruh partisi menggunakan perangkat lunak ini. Selanjutnya, Anda dapat menyimpan file cadangan di cloud, perangkat USB, atau HDD/SSD.
- Perangkat lunak kloning Windows yang mudah digunakan ini membantu mengkloning volume dinamis ke disk dasar. Atribut tersebut menjadikannya pilihan yang sempurna bagi orang-orang yang menghadapi kesulitan melakukan konversi volume dinamis ke dasar.
- Salah satu hal terbaik tentang perangkat lunak iSunshare CloneGo adalah memungkinkan pembuatan WinPE yang membantu dalam menjalankan program tanpa harus masuk ke komputer.
Cukup dikatakan, sekarang mari kita lihat cara untuk mengkloning partisi sistem Windows 10 ke SSD menggunakan perangkat lunak iSunshare CloneGo. Di sini Anda dapat melanjutkan dengan fitur 'Salin' atau 'Cadangan' dan kami akan membahas keduanya secara detail.
Menyalin Partisi atau Sistem Windows ke SSD
Sebelum mengkloning partisi sistem Windows 10 ke SSD menggunakan perangkat lunak kloning ini, Anda akan diminta untuk menghubungkan sistem Anda dengan hard drive eksternal yang memiliki ruang yang cukup. Disarankan untuk memilih HDD atau SSD baru sebagai target tujuan. Selanjutnya Anda harus mengikuti langkah-langkah yang disebutkan di bawah ini:
- Terutama, Anda harus membuka CloneGo dan memilih opsi Salin yang ada di bagian kiri antarmuka.
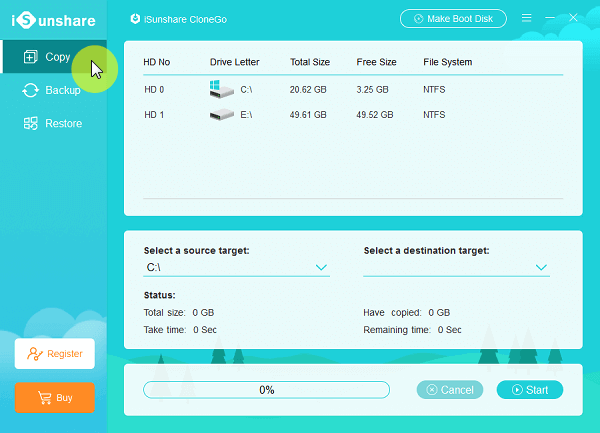
- Selanjutnya, Anda harus memilih target sumber yang sebenarnya adalah sistem Windows atau partisi. Di sini, sangat penting untuk dicatat bahwa partisi adalah tempat di mana drive instalasi perangkat lunak Windows berlangsung untuk disalin di bawah opsi 'Pilih target sumber'. Secara Default, 'C:\' adalah target sumber.
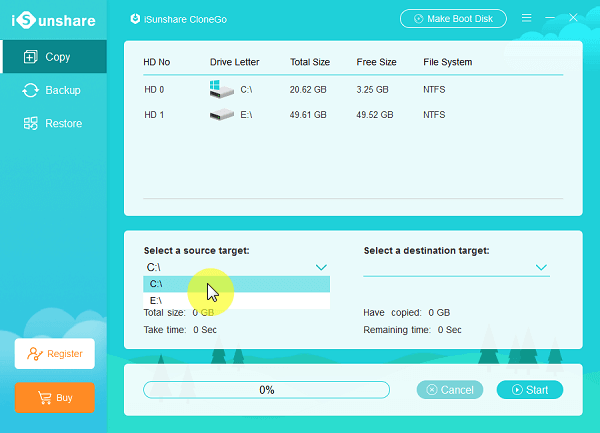
- Sekarang Anda harus 'Pilih target tujuan' untuk menyimpan partisi atau sistem yang disalin. Target tujuan yang Anda pilih akan diformat oleh CloneGo dan oleh karena itu disarankan untuk mencadangkan data partisi terlebih dahulu.
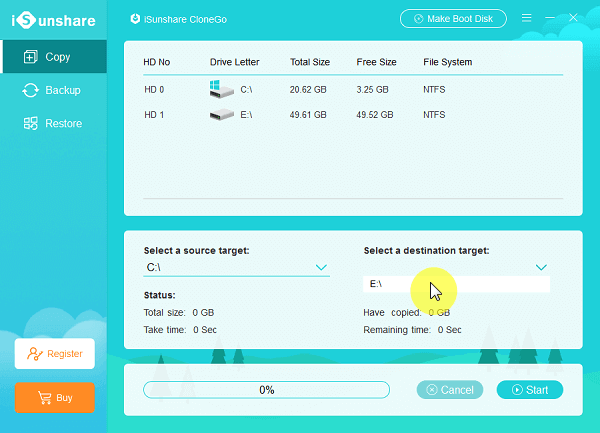
- pada langkah keempat, Anda harus mengklik tombol 'Mulai' yang muncul di sudut kanan bawah layar sebelum mengklik OK. Ini akan membuka jendela kecil yang akan mencari konfirmasi Anda.
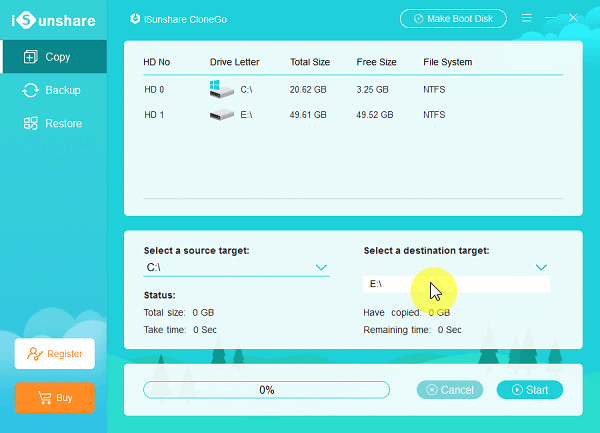
- Jendela di bawah ini selanjutnya akan muncul jika Anda memilih target tujuan sebagai format GPT.
-
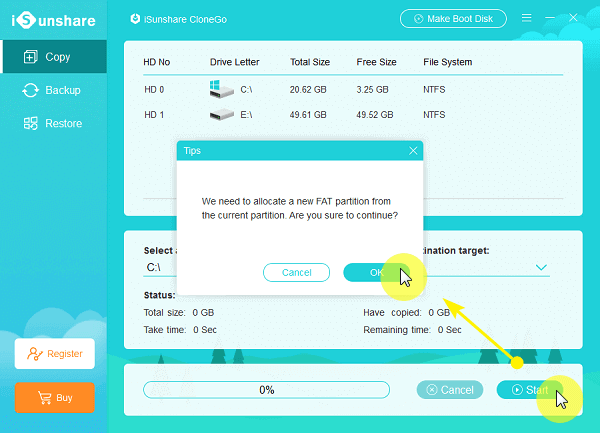
- Pada akhirnya, Anda harus mengklik tombol OK dari jendela pop-out yang menunjukkan bahwa operasi Anda telah selesai. Anda selanjutnya dapat mem-boot perangkat dari HDD atau SSD untuk menjalankan partisi atau sistem yang disalin.
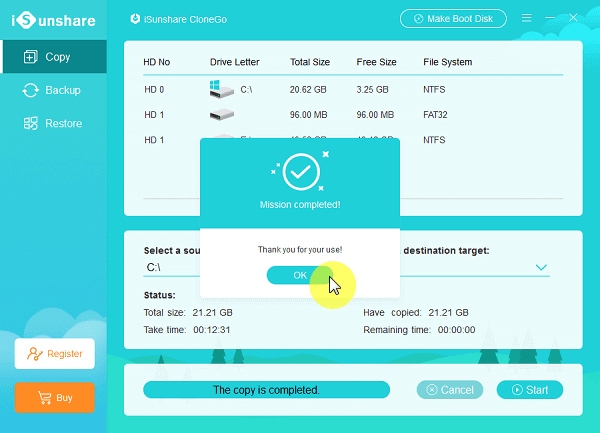
- Pada akhirnya, Anda harus mengklik tombol OK dari jendela pop-out yang menunjukkan bahwa operasi Anda telah selesai. Anda selanjutnya dapat mem-boot perangkat dari HDD atau SSD untuk menjalankan partisi atau sistem yang disalin.
Mencadangkan Partisi atau Sistem Windows ke SSD
- Pertama, Anda harus menjalankan iSunshare CloneGo perangkat lunak dan klik opsi Cadangan yang muncul di panel kirinya.
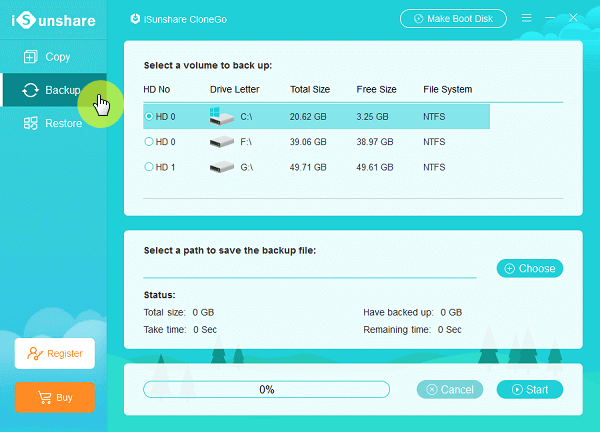
- Selanjutnya, Anda harus memilih sistem atau partisi Windows untuk mencadangkan data di bawah opsi 'Pilih volume untuk mencadangkan'.

- Ketiga, Anda harus mengklik tombol Pilih di bagian 'Pilih jalur untuk menyimpan file cadangan'. Anda harus memilih partisi yang memiliki ruang yang cukup untuk menyimpan file cadangan Anda. Anda juga dapat mengganti nama file cadangan sesuai kebutuhan Anda di bilah.
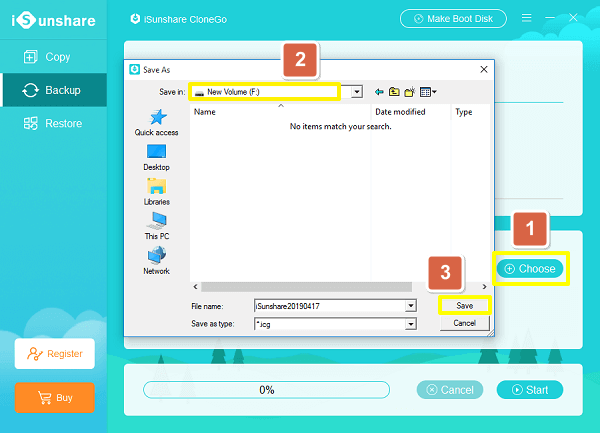
- Selanjutnya Anda harus mengklik tombol 'Start' yang muncul di sisi kanan bawah antarmuka. Sebuah jendela kecil akan muncul mencari izin Anda untuk membuat cadangan sistem atau partisi. Anda harus mengklik OK sebelum melanjutkan ke langkah berikutnya.

- Pada langkah terakhir proses pencadangan, Anda harus mengklik OK setelah proses pencadangan selesai dengan sukses. Namun, untuk menjalankannya, Anda harus memulihkan file icg terlebih dahulu.

Kembalikan Partisi atau Sistem Windows ke SSD
Tujuan pemulihan harus berupa partisi disk lain seperti SSD eksternal. Anda juga dapat memilih partisi kosong di hard drive baru Anda karena partisi target Anda akan diformat terlebih dahulu oleh drive baru.
- Terutama, Anda harus mengklik opsi Pulihkan yang muncul di sisi kiri antarmuka pengguna CloneGo.
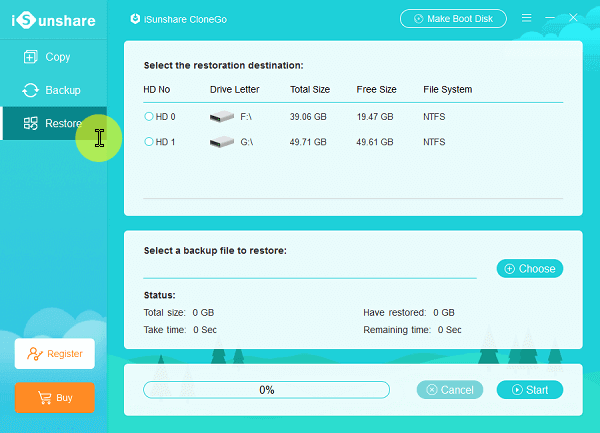
- Selanjutnya, Anda harus memilih partisi yang memiliki ruang yang cukup dari opsi 'Pilih tujuan pemulihan'. Partisi tempat file cadangan disimpan atau tempat sistem operasi saat ini diinstal dan tujuan pemulihan untuk partisi cadangan tidak boleh sama.
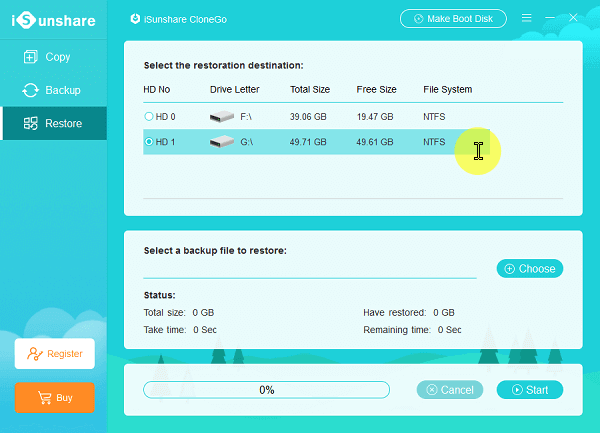
- Anda sekarang harus membuka file gambar yang telah Anda buat cadangannya sebelum pemulihan. Ini dapat dilakukan dengan mengklik tombol Pilih yang kemudian akan langsung mengimpor file icg.

- Pada langkah keempat, Anda harus mengklik tombol 'Mulai' dan mengonfirmasi pemformatan tujuan pemulihan.
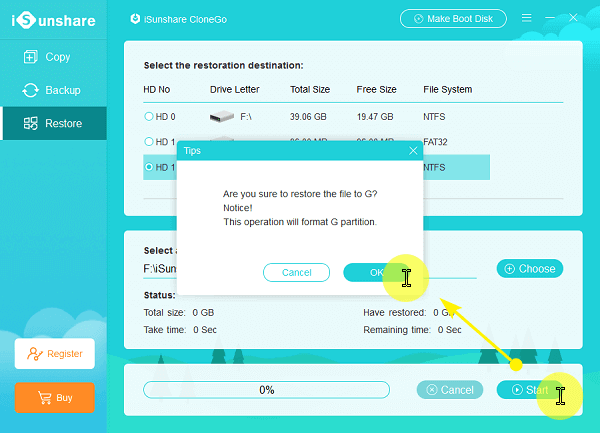
- Saat menggunakan partisi GPT, Anda akan diminta oleh perangkat lunak untuk mengalokasikan partisi FAT baru dari partisi Anda saat ini.

- Pada langkah terakhir, Anda akan menerima pemberitahuan yang menyatakan bahwa proses Anda telah berhasil diselesaikan. Anda dapat memeriksa partisi atau sistem cadangan di langkah ini.
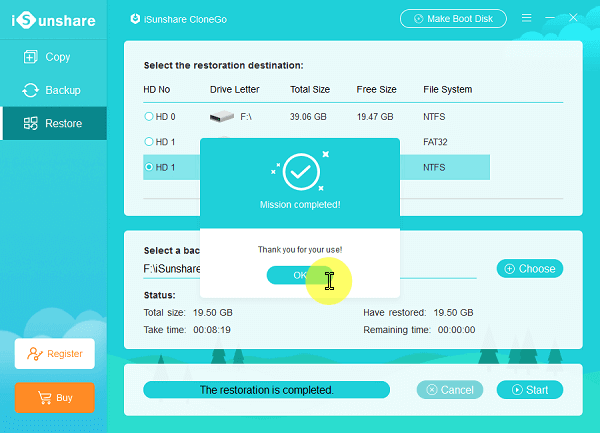
Menjadi sangat mudah untuk mengkloning partisi sistem Windows 10 ke SSD menggunakan iSunshare CloneGo perangkat lunak. Sebelum membeli perangkat lunak, Anda juga dapat mencoba beberapa uji coba 7 hari yang dapat dengan mudah memberi Anda rasa fungsionalitas utamanya.

