Cara Menonaktifkan Menyeret Windows yang Dimaksimalkan di Windows 11
Anda dapat menonaktifkan menyeret Windows yang dimaksimalkan di Windows 11, sehingga tidak akan secara tidak sengaja mengembalikan atau pindah ke desktop atau layar lain. Secara default, Anda dapat menyeret jendela apa pun yang dimaksimalkan ke bawah dari bilah judul, dan itu akan mengembalikan ukuran aslinya.
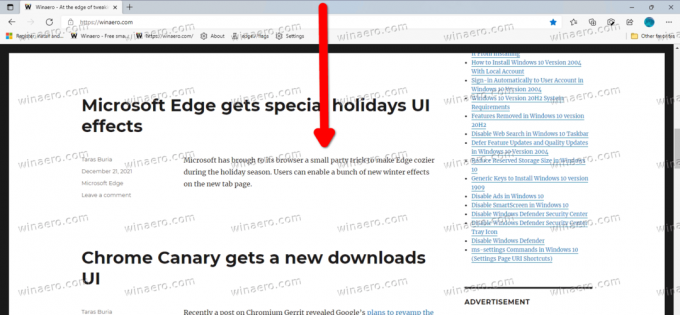
Fitur ini adalah bagian dari opsi gertakan jendela. Ini pertama kali diimplementasikan di Windows 7. Meskipun Anda dapat menonaktifkan gertakan jendela sepenuhnya, ini bukan solusi yang nyaman. Bersamaan dengan opsi 'maksimalkan dengan seret', itu akan mematikan gertakan ke kisi, gertakan ke tepi, dan pengelompokan.
Iklan
Untungnya, ada solusi yang lebih baik. Anda hanya dapat mematikan opsi menyeret untuk aplikasi yang dimaksimalkan. Windows 11 menyertakan tweak registri khusus untuk itu.
Untuk menonaktifkan menyeret jendela yang dimaksimalkan di Windows 11, lakukan hal berikut.
Nonaktifkan Menyeret Windows yang Dimaksimalkan di Windows 11
- tekan Menang + R dan ketik
regeditdalam dialog Jalankan untuk membuka Editor Registri. - Di sebelah kiri, navigasikan ke kunci berikut:
HKEY_CURRENT_USER\Control Panel\Desktop. - Di sebelah kanan, klik dua kali pada SeretDariMaksimalkan nilai untuk mengeditnya.
- Ubah data nilainya dari 1 menjadi 0.
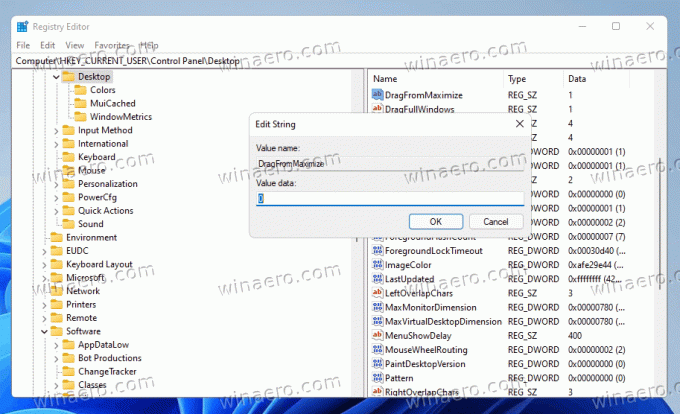
- Sekarang, keluar dan masuk dari akun pengguna Anda, atau mulai ulang Windows 11 untuk melamar.
Kamu selesai.
Sekarang, jika Anda menyeret jendela yang dimaksimalkan, itu tidak akan mengembalikan ukurannya dan tidak akan mengubah posisinya. Anda masih dapat menyeret jendela yang tidak dimaksimalkan ke tepi atas untuk memaksimalkannya atau ke tepi kiri dan kanan untuk menjepretnya!
Untuk mengembalikan perilaku default, atur yang disebutkan SeretDariMaksimalkan nilai kembali ke 1 dan keluar/masuk ke akun pengguna Anda untuk mendaftar.
File Registry yang siap digunakan
Untuk menghindari pengeditan registri secara manual, Anda dapat menggunakan file REG siap pakai berikut ini.
- Unduh mengikuti arsip ZIP.
- Ekstrak dua file REG ke folder pilihan Anda.
- Klik dua kali
Nonaktifkan_drag_maximized_windows.regfile untuk menonaktifkan fitur. - Untuk membatalkan perubahan dan mengaktifkan kembali menyeret jendela yang dimaksimalkan, buka
Aktifkan_drag_maximized_windows.regmengajukan. - Sekarang, keluar dari akun pengguna Anda dan masuk kembali.
Terakhir, jika Anda lebih suka metode GUI untuk menonaktifkan opsi manajemen jendela yang ditinjau, Anda dapat menggunakan Winaero Tweaker.
Matikan Seret Windows yang Dimaksimalkan dengan Winaero Tweaker
Dengan Winaero Tweaker, Anda dapat menghindari mengedit Registry sepenuhnya. Begini caranya.
- Unduh Winaero Tweaker, instal dan jalankan.
- Pergi ke Perilaku \ Nonaktifkan Aero Snap.
- Nyalakan opsi Nonaktifkan menyeret jendela yang dimaksimalkan di kanan.
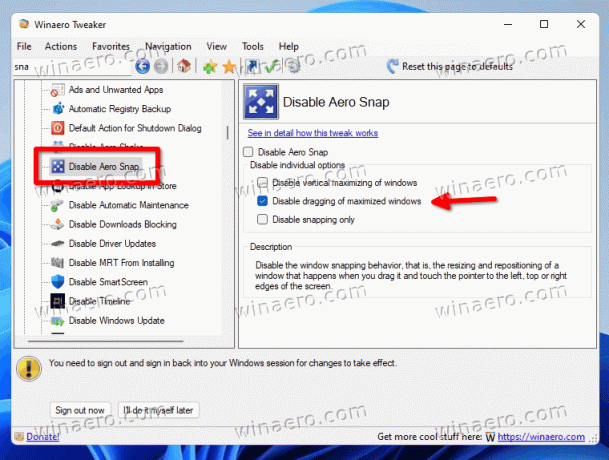
- Klik pada Keluar tombol saat diminta.
Itu dia.

