Cara Menyembunyikan File Office Online dari Akses Cepat di File Explorer
Posting ini akan menunjukkan cara menyembunyikan file Office.com dari Akses Cepat di File Explorer. Secara default di Windows 10 dan Windows 11, File Explorer terbuka ke bagian Akses Cepat. Di sana Anda dapat melihat semua file dan pustaka terbaru di komputer Anda. Bagian Akses Cepat juga menyertakan file awan yang telah dibuka atau dibuat pengguna di Office Online (Office.com).
Iklan
Ternyata, Microsoft diam-diam menambahkan kebijakan grup baru yang memungkinkan Admin TI dan pengguna biasa untuk menghapus file Office.com dari bagian Akses Cepat di File Explorer.
Berikut adalah bagaimana Microsoft menjelaskan aturan baru:
Menonaktifkan file dari Office.com akan menghentikan File Explorer menampilkan data file cloud terbaru dalam tampilan Akses Cepat. Saat fitur ini dinonaktifkan, Explorer tidak akan lagi membuat permintaan web untuk mengambil data file cloud terbaru.
Berikut adalah cara mematikan file dari Office.com di bagian Akses Cepat di File Explorer.
Sembunyikan File Online Office.com dari Akses Cepat di File Explorer
- tekan Menang + R atau klik kanan Awal tombol dan pilih Lari.
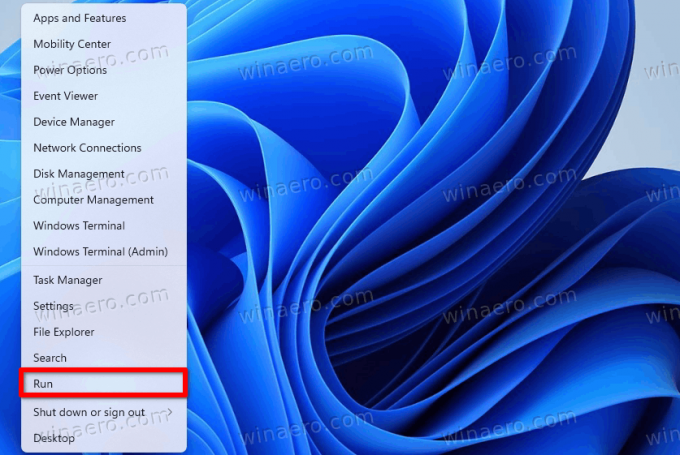
- Jenis
regeditdalam Lari jendela, lalu tekan Memasuki untuk meluncurkan Editor Registri.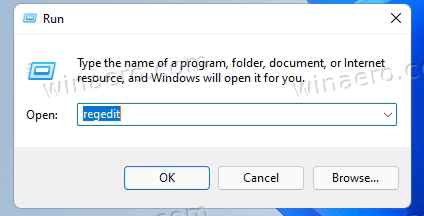
- Pergi ke
HKEY_LOCAL_MACHINE\SOFTWARE\Policies\Microsoft\Windows\Explorer. jika Penjelajah foldernya hilang, klik kanan jendela folder, pilih Baru > Kunci, dan ganti nama kunci baru menjadi Penjelajah.
- Di sisi kanan jendela, klik kanan di mana saja dan pilih Baru > Nilai DWORD 32-bit.
- Ganti nama nilai baru menjadi NonaktifkanGraphRecentItems.

- Buka nilai baru dan ubah data nilainya dari 0 menjadi 1.

- Hidupkan Kembali komputer Anda untuk menerapkan perubahan.
Selesai!
Setelah itu, Windows 11 akan menyembunyikan semua file terbaru yang Anda buat di Office Online. Selain itu, file-file tersebut tidak akan muncul di bagian Recommended pada menu Start.
File Registry yang siap digunakan
Tidak semua orang nyaman menavigasi registri Windows, jadi inilah file yang siap digunakan. Anda dapat menggunakannya untuk mengaktifkan atau menonaktifkan file Office.com di Akses Cepat dengan satu klik.
- Unduh arsip ZIP dengan file REG menggunakan Link ini.
- Ekstrak file di mana pun nyaman.
- Buka
Hapus file Office.com dari Akses Cepat di Windows 11.regfile dan konfirmasi perubahan. - Hidupkan Kembali komputer Anda.
- Untuk mengembalikan pengaturan default, buka
Pulihkan file Office.com di Akses Cepat di Windows 11.regfile dan restart komputer.
Atau, Anda dapat menggunakan Editor Kebijakan Grup Lokal. Namun, perlu diingat bahwa aplikasi Editor Kebijakan Grup Lokal tidak tersedia di SKU Windows 11 Home, yang berarti pengguna perlu mengedit Registry Windows untuk menerapkan pembatasan.
Nonaktifkan File Online dari Office.com di Akses Cepat dengan Kebijakan Grup
- tekan Menang + R dan masukkan
gpedit.mscmemerintah.
- Navigasi ke Konfigurasi Komputer > Template Administratif > Komponen Windows > File Explorer.

- Di sisi kanan jendela, klik dua kali pada Matikan file dari Office.com dalam tampilan Akses Cepat aturan.
- Tetapkan aturan ke Diaktifkan.

- Klik Oke untuk menyimpan perubahan.
Kamu selesai. Anda dapat dengan mudah membatalkan perubahan kapan saja dengan menyetel aturan Kebijakan Grup yang ditinjau ke Tidak dikonfigurasi. Anda mungkin perlu memulai ulang Windows 11 untuk membuatnya memuat ulang file Anda yang disimpan di Office.com.
Itu dia.
