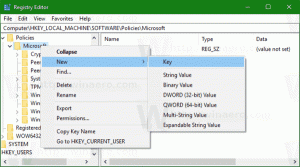Cara Memulai, Menghentikan, atau Memulai Ulang Layanan di Windows 10
Hari ini, kita akan melihat cara mengelola layanan di Windows 10. Kami akan melihat secara detail cara memulai, menghentikan, atau memulai kembali suatu layanan. Ini bisa berupa layanan apa pun yang diinstal di OS yang berjalan di latar belakang. Berikut langkah-langkahnya.
Iklan
Layanan Windows adalah aplikasi khusus yang berjalan di latar belakang. Kebanyakan dari mereka tidak memiliki interaksi dengan sesi pengguna dan tidak memiliki antarmuka pengguna. Layanan adalah salah satu bagian terpenting dari keluarga sistem operasi Windows NT, yang dimulai dengan Windows NT 3.1 dan mencakup semua versi Windows modern seperti Windows 7, Windows 8 dan Windows 10.
Windows 10 memiliki sejumlah besar layanan yang ada di luar kotak. Banyak aplikasi pihak ketiga dan bahkan driver perangkat dapat menambahkan berbagai layanan ke Windows 10. Anda mungkin tertarik mempelajari cara mengelola layanan untuk memeriksa apakah suatu layanan memengaruhi perilaku OS dengan cara yang buruk. Sebelum melanjutkan, saya ingin mengingatkan Anda bahwa kami memiliki artikel bagus tentang menonaktifkan layanan. Lihat
Cara Menonaktifkan Layanan di Windows 10. Ini menjelaskan beberapa dasar tentang layanan. Dipahami bahwa layanan yang dinonaktifkan tidak dapat dimulai, dihentikan, atau dimulai ulang.Sebelum melanjutkan, masuk sebagai administrator mampu mengelola pelayanan.
Untuk mengelola layanan di Windows 10, kita perlu membuka snap-in MMC khusus yang disebut "Layanan". Anda dapat membukanya sebagai berikut.
tekan Menang + R tombol pintas pada keyboard untuk membuka dialog Run. Jenis services.msc di kotak Jalankan. 
Konsol Layanan terlihat sebagai berikut.

Sebagai alternatif, Anda dapat melakukan hal berikut.
tekan Menang + x tombol pintas pada keyboard untuk membuka menu Power user. Atau, Anda dapat mengklik kanan pada menu Start.
Di menu, pilih item Manajemen Komputer.

Tip: Anda dapat mengubah dan menyesuaikan menu Win + X di Windows 10. Lihat artikel ini:
- Kustomisasi menu Win + X di Windows 10
- Kembalikan pintasan Panel Kontrol Klasik ke menu Win + X di Windows 10
- Kembalikan item Panel Kontrol di menu Win + X di Pembaruan Pembuat Windows 10
- Tambahkan Command Prompt kembali ke Menu Win+X di Windows 10 Creators Update
Utilitas Manajemen Komputer akan dibuka. Di sebelah kiri, perluas tampilan hierarki ke Layanan dan Aplikasi\Layanan.

Catatan: Layanan di Windows 10 memiliki dependensi. Jika Anda menghentikan layanan, semua layanan yang bergantung pada layanan saat ini akan dihentikan. Jika Anda memulai layanan lagi, layanan dependennya tidak akan mulai secara otomatis.
Cara Memulai Layanan di Windows 10
Ke memulai layanan di Windows 10, pilih di daftar layanan.

Pada bilah alat, klik panah hijau untuk memulainya.

Kolom status layanan akan menampilkan nilai "Berjalan".

Anda juga dapat mengklik dua kali layanan yang diinginkan dalam daftar layanan untuk membuka propertinya. Di sana, klik tombol Start untuk memulai layanan.
Atau, Anda dapat menggunakan alat konsol, "sc". Ini adalah aplikasi yang kuat yang akan memungkinkan Anda untuk mengelola layanan yang ada di Windows 10.
Anda dapat gunakan sc sebagai berikut.
Buka dan prompt perintah yang ditinggikan dan ketik perintah berikut:
sc mulai "Nama Layanan"
Catatan: Sangat penting untuk menambahkan spasi setelah "=" dan bukan sebelum itu.
Ganti bagian "Nama Layanan" dengan nama layanan Anda. Nama layanan dapat ditemukan di jendela Properti Layanan yang ditunjukkan di atas.

Cara Menghentikan Layanan di Windows 10
Ada beberapa cara untuk hentikan layanan di Windows 10.
Anda dapat menggunakan tombol berhenti pada bilah alat di snap-in Layanan:

Anda dapat menghentikan layanan dari jendela Properties:

Akhirnya, Anda dapat menghentikannya dengan menggunakan sc alat konsol. Jalankan perintah berikut di prompt perintah yang ditinggikan:
sc berhenti "Nama Layanan"
Ganti bagian "Nama Layanan" dengan nama layanan Anda.
Cara Memulai Ulang Layanan di Windows 10
Metode yang sama dapat digunakan untuk restart layanan di Windows 10.
Ada tombol mulai ulang pada bilah alat di snap-in Layanan. Lihat tangkapan layar di bawah ini.

Terakhir, Anda dapat menggunakan aplikasi Task Manager untuk memulai, menghentikan, dan memulai ulang layanan di Windows 10. Buka Pengelola Tugas dan buka tab Layanan.

Catatan: Jika Anda tidak melihat tab, klik tombol "Lebih detail". Klik kanan pada layanan dalam daftar dan pilih Mulai, Berhenti, atau Mulai Ulang dari menu konteks.
Klik kanan pada layanan dalam daftar dan pilih Mulai, Berhenti, atau Mulai Ulang dari menu konteks.

Itu dia.