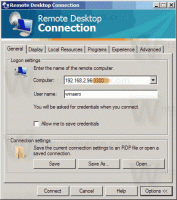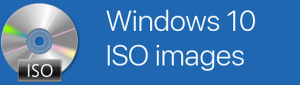Cara Menghapus Pembaruan di Windows 11
Berikut cara menghapus instalan pembaruan di Windows 11. Posting ini akan menunjukkan kepada Anda empat metode berbeda yang dapat Anda gunakan jika pembaruan terbaru menyebabkan kerusakan perangkat lunak untuk komputer Anda.
Iklan
Windows 11 menyertakan layanan otomatis Pembaruan Windows. Ini mengunduh tambalan baru dari server Microsoft di latar belakang dan menginstalnya di komputer Anda. Setelah pembaruan tersebut diinstal, Anda sering melihat permintaan untuk memulai ulang Windows 11 untuk menyelesaikan proses pembaruan dan mengganti file sistem yang sedang digunakan.
Terkadang, pembaruan menyertakan bug yang dapat memengaruhi stabilitas perangkat. Pembaruan dapat menyebabkan beberapa kesalahan perangkat lunak, atau mengganggu driver. Jika Anda mengalami masalah setelah menginstal pembaruan, Anda dapat menginstalnya. Itu akan membantu Anda memulihkan perangkat Anda kembali normal.
Copot Pembaruan di Windows 11
Untuk menghapus instalan pembaruan di Windows 11, Anda dapat menggunakan aplikasi Pengaturan, Panel Kontrol klasik, dan Terminal Windows. Anda juga dapat menghapus pembaruan kualitas terbaru atau pembaruan fitur dari layar Penyalaan Lanjutan. Beberapa metode ini khusus versi, karena Microsoft terus meningkatkan Windows 11 dan mengubah cara kerjanya. Mari kita tinjau semua metode ini.
Copot Pembaruan di Windows 11 di Pengaturan
Catatan: Metode ini bekerja dimulai dengan Windows 11 membangun 22523. tekan Menang + R dan ketik pemenang dalam dialog Run untuk melihat nomor build yang telah Anda instal.
Untuk menghapus instalan pembaruan di Windows 11 dengan aplikasi Pengaturan, lakukan hal berikut.
- Klik kanan tombol Mulai dan pilih Pengaturan dari menu konteksnya.

- Pilih pembaruan Windows di kiri.
- Di panel kanan, klik Perbarui riwayat barang.

- Di halaman berikutnya, klik Copot pemasangan pembaruan.

- Terakhir, klik Copot pemasangan tautan untuk pembaruan dalam daftar yang ingin Anda hapus.

Selesai!
Sekarang, mari kita tinjau metode yang melibatkan Panel Kontrol klasik. Metode ini hanya berfungsi di Windows 11 build yang dirilis sebelum 22523, seperti di build yang lebih baru yang dimiliki Microsoft menghapus opsi yang sesuai dari Panel Kontrol.
Copot Pembaruan di Panel Kontrol
- tekan Menang + R dan ketik
kontroldi kotak Jalankan untuk membuka Panel kendali.
- Klik pada Program > Program dan fitur ikon.

- Di panel kiri, klik tautan Lihat pembaruan yang diinstal.

- Pilih pembaruan dalam daftar, dan klik pada Copot pemasangan tombol.

- Klik Ya untuk mengkonfirmasi penghapusan.

- Jika pembaruan yang telah Anda hapus memerlukan restart, konfirmasikan dengan mengklik tombol eponymous.

Kamu selesai.
Sekarang, mari kita lihat cara menghapus pembaruan dari Terminal Windows. Metode ini berfungsi di semua versi dan versi Windows 11, dan melibatkan wusa alat baris perintah.
Copot Pembaruan di Windows 11 di Terminal Windows
- tekan Menang + x pada keyboard dan pilih Terminal Windows (Admin) dari menu.

- Masukkan perintah
daftar singkat wmic qfe / format: tabel. Salin KB dari output untuk pembaruan yang ingin Anda hapus.
- Sekarang, ketik perintah berikut dan tekan Memasuki.
wusa /uninstall /kb: updateID. - Ganti updateID dengan nomor patch (KB) yang tepat yang ingin Anda hapus. Misalnya, untuk menghapus KB5006363, jalankan perintah
wusa /uninstall /kb: 5006363.
Kamu selesai.
Terakhir, Anda dapat menghapus pembaruan kualitas atau fitur terbaru menggunakan opsi boot lanjutan layar.
Copot Pembaruan Terbaru di Opsi Startup Lanjut
- Buka menu Mulai menggunakan Menang kunci.
- Klik Kekuatan ikon, dan tahan tombol Menggeser kunci.
- Tanpa melepaskan Menggeser kunci, klik Mengulang kembali barang. PC Anda akan restart langsung ke opsi Advanced Startup.
- Klik Memecahkan masalah.

- Di layar berikutnya, pilih Opsi lanjutan.

- pada Opsi lanjutan halaman, pilih Copot Pembaruan barang.

- Sekarang, klik Copot pembaruan kualitas terbaru atau Copot pembaruan fitur terbaru untuk pembaruan yang ingin Anda hapus.

- Terakhir, konfirmasikan penghapusan pembaruan di halaman terakhir.

- Tunggu Windows 11 untuk menghapus pembaruan dan klik Selesai.

Selesai! Windows 11 akan kembali seperti semula Pilih layar opsi. Di sana, pilih Melanjutkan untuk memulai Windows 11 secara normal.