Ubah jumlah tombol Tindakan Cepat yang terlihat di Pusat Aksi Windows 10
Pusat Aksi di Windows 10 adalah panel khusus yang menyimpan berbagai jenis pemberitahuan dan menyediakan akses cepat ke tindakan berguna yang dapat dilakukan dengan satu klik atau ketuk. Pengguna dapat sesuaikan tindakan cepat mana yang akan terlihat di sana. Ada opsi rahasia tersembunyi di Windows 10 yang mengontrol berapa banyak tombol tindakan cepat yang dapat terlihat di Pusat Tindakan. Secara default, Anda hanya memiliki 4 tombol yang terlihat saat diciutkan. Berikut adalah bagaimana hal itu dapat diubah.
Untuk menampilkan tombol kurang dari 4 di panel Action Center saat Anda menutupnya, Anda perlu menerapkan tweak Registry sederhana. Pada tulisan ini, trik ini telah diuji dan berfungsi dengan baik pada semua versi Windows 10 yang stabil.
Untuk mengubah jumlah tombol Tindakan Cepat yang terlihat di Pusat Aksi Windows 10, lakukan hal berikut:
- Membuka Editor Registri.
- Buka kunci Registri berikut:
HKEY_LOCAL_MACHINE\SOFTWARE\Microsoft\Shell\ActionCenter\Tindakan Cepat
Tip: Lihat cara melompat ke kunci Registri yang diinginkan dengan satu klik.
Jika Anda tidak memiliki kunci seperti itu, buat saja. - Ubah atau buat nilai DWORD 32-bit baru di sini bernama DisematkanQuickActionSlotCount. Bahkan jika Anda menjalankan Windows 64-bit, Anda masih perlu membuat nilai DWORD 32-bit.
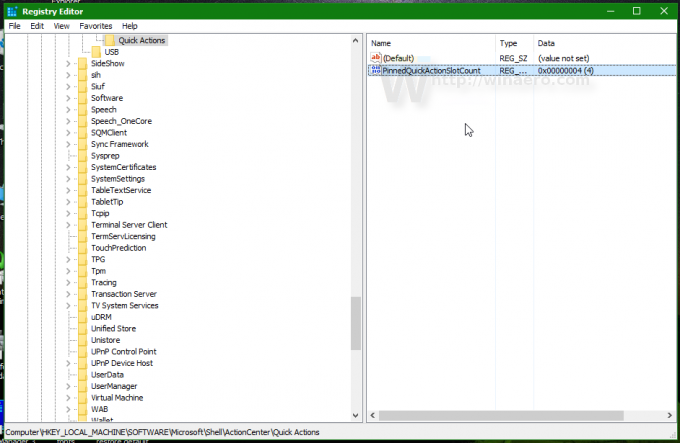
- Atur data nilai dalam desimal (bukan hex) untuk PinnedQuickActionSlotCount ke angka yang diinginkan dari 0 hingga 4. Ini adalah jumlah tindakan cepat yang tersedia yang ingin Anda tampilkan secara otomatis. Jika Anda menetapkan angka ini lebih besar dari 4, Anda masih akan memiliki 4 tombol di dalam area tombol yang diciutkan di Pusat Aksi. Nilai 0 menonaktifkan area tombol sepenuhnya.

- Sekarang Anda perlu keluar dan masuk lagi untuk menerapkan perubahan. Atau, Anda bisa saja mulai ulang Penjelajah.
Berikut adalah beberapa contoh.
Ini adalah Pusat Tindakan dengan PinnedQuickActionSlotCount=0:
Perhatikan bahwa aplikasi Pengaturan juga terpengaruh oleh tweak ini. Itu tidak menunjukkan tindakan cepat yang dapat disesuaikan lagi: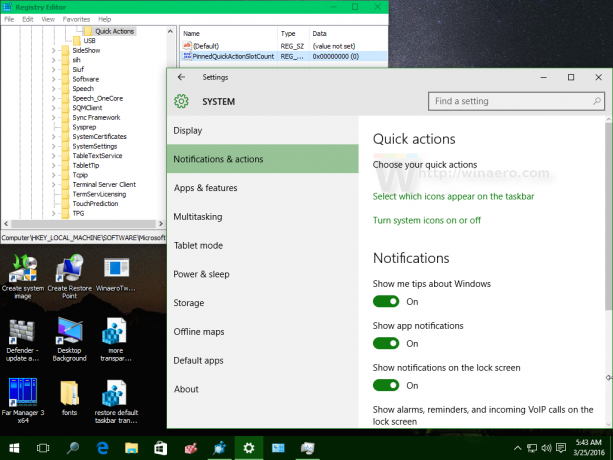
Iklan
Ini adalah Pusat Tindakan dengan PinnedQuickActionSlotCount=2: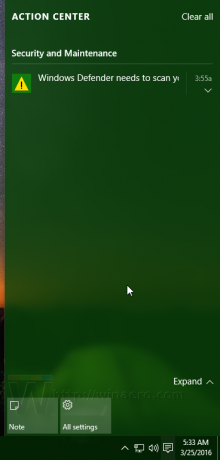
Sekali lagi, aplikasi Pengaturan hanya menampilkan 2 tindakan cepat yang dapat disesuaikan:
Ini adalah Pusat Tindakan dengan PinnedQuickActionSlotCount=8: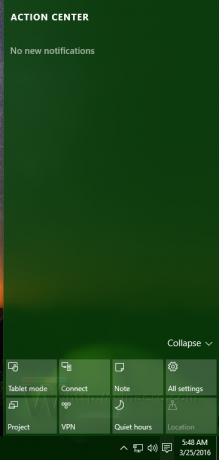
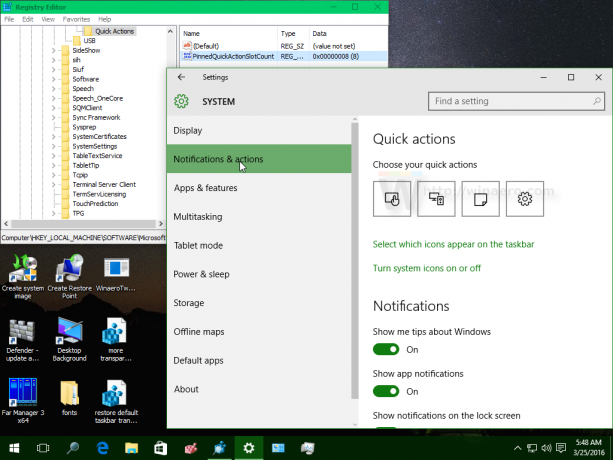
Itu dia.


