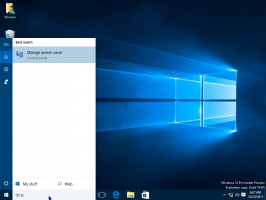Cara Mengubah Resolusi Layar di Windows 11
Berikut adalah bagaimana Anda dapat mengubah resolusi layar di Windows 11 menggunakan berbagai metode. Mengubah resolusi layar akan memungkinkan Anda menggunakan monitor dengan pengaturan optimal untuk memastikan gambar yang jelas dan tajam.
Ingatlah bahwa resolusi layar yang tersedia bergantung pada GPU Anda (kartu grafis yang kurang kuat tidak mendukung resolusi layar tinggi) dan monitor. Anda dapat mengatur lebih rendah dari resolusi layar yang didukung, tetapi Anda tidak dapat mengatur lebih tinggi dari resolusi asli.
Misalnya, jangan aktifkan 4K pada monitor FullHD. Secara teknis dimungkinkan untuk menetapkan resolusi yang lebih tinggi, tetapi itu tidak akan memberi Anda hasil yang diperlukan.
Ubah resolusi layar di Windows 11
Untuk menyesuaikan resolusi layar, Anda dapat menggunakan aplikasi Pengaturan, Panel Kontrol, aplikasi dari produsen GPU Anda, dan alat pihak ketiga. Mari kita tinjau semua metode ini secara rinci. Kami akan mulai dengan aplikasi Pengaturan.
Ubah resolusi layar dengan aplikasi Pengaturan
Untuk mengubah resolusi layar di Windows 11, lakukan hal berikut.
- Klik kanan tombol menu Mulai dan pilih Pengaturan. Atau, tekan Menang + Saya untuk membuka Pengaturan aplikasi.
- Buka Sistem bagian dan klik Menampilkan.
- Gulir ke bawah dan temukan Skala & tata letak bagian.
- Pilih resolusi tampilan baru di Resolusi tampilan daftar drop-down.
- Klik Simpan perubahan tombol untuk menyimpan resolusi layar baru. Jika Anda tidak menyukai tampilannya, klik tombol Kembalikan.
Kamu selesai!
Catatan: Windows 11 akan secara otomatis mengembalikan perubahan setelah 15 detik tidak aktif. Itu adalah sistem yang gagal untuk skenario ketika pengguna menetapkan resolusi layar yang salah yang menempatkan elemen UI di luar layar.
Tip: Pastikan Anda telah menginstal driver GPU untuk komputer Anda. Driver GPU yang hilang atau salah adalah alasan paling populer mengapa pengguna tidak bisa mendapatkan resolusi tampilan asli di Windows 11.
Cara lain untuk mengubah resolusi tampilan di Windows 11 adalah dengan menggunakan Control Panel klasik.
Ubah resolusi layar di Windows 11 di properti adaptor Tampilan
- Luncurkan aplikasi Pengaturan Windows dengan menekan tombol Menang + Saya jalan pintas.
- Pergi ke Sistem > Menampilkan.
- Gulir ke bawah dan klik Tampilan tingkat lanjut tombol.
- Klik Tampilkan properti adaptor tautan. Tip: Jika Anda menggunakan lebih dari satu monitor, pilih monitor yang Anda butuhkan dari daftar drop-down di bagian atas jendela.
- Windows akan membuka jendela dengan properti GPU Anda dari Control Panel klasik. Klik Daftar Semua Mode tombol.
- Pilih resolusi baru di dialog berikutnya. Perhatikan bahwa Windows mencantumkan satu resolusi beberapa kali dengan kecepatan refresh yang berbeda. Pastikan Anda memilih yang tepat.
- Klik OK untuk menyimpan perubahan Anda.
Selesai!
Terakhir, Anda dapat mengubah resolusi layar di Windows 11 menggunakan panel kontrol dari produsen GPU Anda, seperti AMD, Nvidia, dan Intel. Kami perlu mencatat bahwa Anda mungkin tidak perlu repot mengubah resolusi layar menggunakan metode berikut kecuali jika Anda ingin membuat resolusi khusus atau mengacaukan pengaturan layar lanjutan.
Berikut adalah cara memilih resolusi layar baru di Windows 11 menggunakan Software AMD Radeon.
Sesuaikan resolusi layar dengan Perangkat Lunak AMD Radeon
- Membuka Perangkat Lunak Radeon dan pergi ke Menampilkan tab.
- Jika Anda menggunakan lebih dari satu monitor, pilih yang Anda butuhkan.
- Temukan Resolusi khusus bagian dan memperluasnya.
- Klik Baca & Terima EULA.
- Klik Membuat baru tombol.
- Tetapkan resolusi tampilan baru menggunakan bidang input "Resolusi (Px)". Jika Anda tidak memahami arti dari semua parameter lainnya, biarkan apa adanya (dan Anda mungkin perlu kembali ke dua bagian sebelumnya dari artikel ini).
- Klik Membuat.
Menggunakan aplikasi Panel Kontrol Intel
- Meluncurkan Panel Kontrol Intel dan klik tombol dengan monitor persegi panjang.
- Klik tombol dengan plus ikon di sebelah resolusi layar Anda saat ini.
- Terima EULA dengan mengklik Oke tombol.
- Masukkan resolusi layar baru ke dalam Lebar dan Tinggi bidang. Biarkan parameter lain default jika Anda tidak memahami artinya.
- Klik Oke tombol untuk menerapkan resolusi layar baru.
Sesuaikan resolusi layar menggunakan Panel Kontrol NVIDIA
- Luncurkan Panel Kontrol NVIDIA.
- Di sebelah kiri, klik Ubah resolusi tautan di bawah item Tampilan.
- Jika Anda memiliki beberapa layar yang terhubung, pilih salah satu yang ingin Anda ubah resolusinya di panel kanan, di bawah Pilih tampilan.
- Terakhir, pilih resolusi layar yang ingin Anda atur di bawah Pilih resolusi, dan klik Menerapkan.
Terakhir, Anda dapat menyesuaikan resolusi layar di Windows 11 menggunakan alat baris perintah kecil bernama Qres.
Ubah resolusi layar di Windows 11 dari Command Prompt
- Unduh Qres dari situs resmi.
- Ekstrak konten arsip ke direktori mana pun di drive Anda. Buka blokir file.
- Membuka Prompt Perintah atau Terminal Windows dalam folder dengan file Qres.
- Masukkan perintah yang mirip dengan ini:
qres x=1366 y=768 f=60. Itu akan mengatur 1366 x 768 resolusi dengan 60 Kecepatan refresh Hz. Ganti argumen x, y, dan f dengan nilai yang Anda butuhkan.
Qres mungkin bukan aplikasi yang paling mudah digunakan, tetapi Anda dapat membuat pintasan untuk mengubah resolusi layar atau kecepatan refresh. Selain itu, ini berguna dengan file batch untuk otomatisasi.
Begitulah cara Anda mengubah resolusi layar di Windows 11.