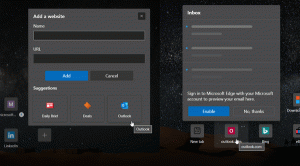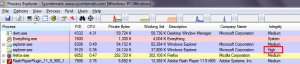Arsip Windows 8.1
Di Windows 8 dan Windows 8.1, Anda dapat menyesuaikan warna layar Mulai menggunakan opsi personalisasi dari pesona Pengaturan. Warna yang Anda pilih untuk layar Mulai akan diterapkan ke layar masuk Anda, mis. layar yang Anda lihat tepat setelah Anda memasukkan kredensial Anda tetapi sebelum layar Mulai muncul. Namun, layar yang mencantumkan akun pengguna sebelum Anda masuk dan setelah Anda keluar memiliki warna yang berbeda. Warna itu berasal dari nilai registri untuk layar masuk default, yang tidak dapat diubah oleh pengguna karena tidak ada opsi di dalam Pengaturan PC untuk mengubahnya. Mari kita lihat bagaimana kita bisa mengubah warna itu.
Jika Anda memiliki perangkat layar sentuh dengan Windows 8 (atau lebih tinggi), Anda dapat mengubah gesekan gulir sentuhnya. Gesekan adalah seberapa banyak konten menggulir ke atas, bawah, kiri, atau kanan saat Anda menggeser jari untuk menggulir. Jika Anda mengurangi nilai gesekan, kecepatan gulir sentuh akan lebih cepat dan jika Anda meningkatkan gesekan, itu akan bergulir lebih lambat. Untuk mengubah nilai ini, Anda perlu menerapkan tweak registri sederhana.
Windows 8 dan Windows 7 dan Vista juga memiliki mode reboot rahasia yang disebut "Emergency restart". Saat Anda melakukan restart darurat, Windows menutup semua aplikasi yang berjalan dengan paksa dan Anda tidak akan melihat peringatan apa pun tentang menyimpan pekerjaan Anda. Cara memulai ulang ini dapat berguna jika Anda memiliki beberapa masalah dengan aplikasi atau OS yang macet atau macet dan Anda ingin segera memulai ulang PC untuk memperbaikinya. Ikuti tutorial ini untuk mempelajari cara melakukan restart darurat di Windows 8.
Pembaruan Windows 8.1 yang baru-baru ini dirilis menampilkan beberapa perubahan yang membuatnya lebih mudah untuk bekerja dengan keyboard dan mouse. Tombol Matikan di layar Mulai, bilah judul untuk aplikasi Modern dan kemampuan untuk menyematkan aplikasi tersebut ke bilah tugas adalah fitur utama pembaruan ini. Namun, jika Anda perlu menghapus Pembaruan Windows 8.1 karena alasan tertentu, Anda dapat melakukannya.
Di versi Windows sebelum Windows 8, jika partisi hard drive Anda ditandai kotor karena kesalahan shutdown, atau karena korupsi atau bad sector, Chkdsk berjalan saat Windows sedang boot untuk memperbaiki drive apa pun kesalahan. Anda memiliki pilihan untuk membatalkan pemeriksaan disk dan melanjutkan untuk mem-boot Windows, sebelum mulai memindai dan memperbaiki kesalahan. Namun, mulai dengan Windows 8, batas waktu Chkdsk diatur ke 0 secara default sehingga tidak lagi memungkinkan Anda untuk membatalkan pemeriksaan disk. Juga, mekanisme perbaikan otomatis dimulai secara default yang kami tunjukkan dapat dinonaktifkan. Pada artikel ini, kita akan melihat cara mengatur batas waktu sebelum Chkdsk dimulai sehingga Anda mendapatkan waktu untuk membatalkan pemeriksaan disk.
Itu Fitur Ruang Disk Windows 8.1 adalah bagian dari aplikasi Pengaturan PC yang memungkinkan Anda untuk melihat penggunaan disk PC dan Tablet Anda. Juga, ini memungkinkan Anda untuk langsung membuka halaman ukuran aplikasi dan membersihkan folder Recycle Bin. Ini dirancang khusus untuk perangkat layar sentuh. Ini dapat diakses melalui Pengaturan PC -> PC dan perangkat -> Ruang disk, tetapi Pembaruan Windows 8.1 memungkinkan Anda membuat pintasan untuk membukanya secara langsung dengan satu klik.
Pembaruan Windows 8.1 yang baru-baru ini dirilis hadir dengan opsi di aplikasi Pengaturan PC, untuk melihat penggunaan ruang disk Anda. Fitur ini pasti akan berguna untuk semua pemilik PC Tablet, karena aplikasi Pengaturan PC lebih ramah sentuhan daripada File Explorer. Mari kita lihat fitur ruang disk.
Salah satu pembaca kami memposting pertanyaan terkait korupsi di Component Store Windows 8. Penyimpanan Komponen adalah fitur inti Windows 8.1, Windows 8, Windows 7 dan Vista yang menyimpan semua file sistem yang terkait dengan OS yang dikelompokkan berdasarkan komponen dan sebagai tautan keras (karena file dibagi antara dua) komponen). Saat OS diservis, penyimpanan komponen diperbarui. Ini adalah bagian dari tumpukan Pencitraan dan Layanan Windows. Jika Anda mendapatkan kesalahan 14098 'Penyimpanan komponen telah rusak', itu berarti ada yang tidak beres dengan pembaruan Windows dan paket-paketnya. Untungnya, Windows 8 memiliki semua alat yang diperlukan untuk memperbaiki masalah ini.
Baru-baru ini kami memposting tutorial terperinci tentang bagaimana Anda bisa tambahkan kata kunci khusus di Google Chrome untuk melakukan pencarian dari bilah alamatnya lebih cepat. Hari ini, kami ingin menunjukkan kepada Anda bagaimana melakukan hal yang sama untuk Internet Explorer. IE tidak datang dengan opsi apa pun di UI-nya untuk mengonfigurasi pencarian ini, tetapi kami akan mencoba membuatnya sederhana. Dengan menggunakan fitur pencarian kustom, Anda dapat menghemat banyak waktu dan mempercepat tugas pencarian harian Anda untuk Internet Explorer.
Konferensi Microsoft //build/ 2014 dimulai kemarin dan pada keynote Hari 1, Microsoft mengumumkan sejumlah peningkatan menarik yang akan datang pada produk mereka. Sementara sebagian besar pengumuman mereka terkait dengan Windows Phone, ada juga perubahan tertentu yang diumumkan untuk Windows. Sebelumnya, kami menulis tentang perubahan pada Pembaruan Windows 8.1 1 dirancang untuk membuatnya lebih bermanfaat dan ramah bagi pengguna mouse dan keyboard. Selain itu, Microsoft mengumumkan tambahan baru berikut segera hadir untuk meningkatkan pengalaman Windows.