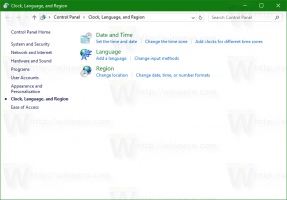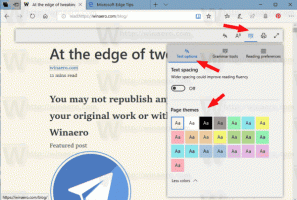Cara Mengaktifkan Akses Suara di Windows 11
Berikut cara mengaktifkan Voice Access di Windows 11. Akses Suara adalah fitur baru yang memungkinkan pengguna untuk mengelola komputernya dengan perintah suara. Ini memperluas platform pengenalan suara dengan kemampuan baru.
Iklan
Microsoft memperkenalkan fitur Akses Suara di build 22518. Menjadi bagian dari alat Aksesibilitas, ini memungkinkan Anda melakukan berbagai tugas. Misalnya, Anda dapat menggunakannya untuk membuka dan beralih di antara aplikasi, menjelajahi web, dan membaca serta menulis email. Itu juga dapat meniru input keyboard dan mouse melalui perintah suara.
Hal baik lainnya adalah dapat bekerja secara offline, tanpa koneksi internet. Akses Suara melakukan pengenalan ucapan di perangkat untuk mengenali ucapan, dan melakukannya secara akurat. Ini diimplementasikan melalui file yang dapat dieksekusi C:\Windows\System32\VoiceAccess.exe.
Fitur pengenalan suara mencakup panduan interaktif yang akan memberi Anda gambaran bagaimana Anda dapat menggunakannya. Setelah menyelesaikan panduan, coba ucapkan
apa yang bisa kukatakan? Itu akan memberi Anda gambaran tentang perintah apa yang didukungnya. Anda akan menemukan daftar lengkap perintah suara di sini.Jika Anda ingin mencoba Akses Suara, Anda harus mengaktifkannya.
Aktifkan Akses Suara di Windows 11
Untuk mengaktifkan Akses Suara di Windows 11, lakukan hal berikut.
- tekan Menang + Saya untuk membuka Pengaturan aplikasi (atau gunakan metode lain).
- Klik Aksesibilitas di panel kiri, lalu pilih Pidato di kanan.

- Di halaman berikutnya, aktifkan Akses suara pilihan.

- Jika Anda melakukan ini untuk pertama kalinya, klik tombol Unduh tombol untuk mendapatkan dan memasang model ucapan untuk pengenalan ucapan offline.

- Jika Anda memiliki beberapa mikrofon yang terhubung, pilih salah satu yang akan Anda gunakan untuk akses Suara.
Kamu selesai. Fitur Akses Suara sekarang diaktifkan.
Anda dapat mematikannya kapan saja nanti. Nonaktifkan saja opsi sakelar yang disebutkan di Setelan > Aksesibilitas > Ucapan.
Perlu disebutkan bahwa Anda juga dapat mematikan Akses Suara dari bilah alatnya yang muncul di bagian atas layar.
Cara menonaktifkan Akses Suara menggunakan toolbar Akses Suara
- Klik ikon roda gigi di Toolbar Akses Suara di bagian atas layar.
- Pilih Matikan akses suara dari menu.

Selesai!
Selain menonaktifkan mesin pengenalan suara, Anda akan menemukan sejumlah opsi berguna lainnya dalam menu yang disebutkan di atas. Misalnya, Anda memilih mikrofon default, mengelola opsi otomatis, dan melihat pernyataan privasi, semuanya hanya dengan satu klik.
Pintasan Keyboard Akses Suara
Selain mengelola Akses Suara di Pengaturan dan menggunakan bilah alat, Anda dapat menggunakan beberapa pintasan keyboard.
Alt + Menggeser + C - izinkan akses suara untuk mendengarkan perintah Anda
Alt + Menggeser + B - mencegah akses suara mendengarkan Anda
Terakhir, Anda dapat membuat akses suara mulai otomatis saat berikutnya Anda masuk ke PC. Opsi yang sesuai tersedia di Pengaturan, tetapi Anda juga dapat menggunakan tweak Registry untuk mengaktifkan atau menonaktifkan fitur ini.
Mulai otomatis Akses Suara dengan Windows 11
Untuk memulai akses suara secara otomatis dengan Windows 11, lakukan hal berikut.
- Klik kanan Awal tombol dan pilih Pengaturan dari menu.

- Navigasi ke Aksesibilitas > Ucapan.
- Di bawah Akses suara, aktifkan Mulai akses suara setelah Anda masuk ke PC pilihan.

- Anda sekarang dapat menutup aplikasi Pengaturan.
Selesai! Akses suara sekarang akan segera dimulai setelah Anda masuk ke akun pengguna Anda. Anda dapat menghapus centang pada kotak "Mulai akses suara setelah Anda masuk ke PC" kapan saja nanti untuk menghentikan akses Suara dari memulai dengan Windows 11.
Atau, Anda dapat mengaktifkan atau menonaktifkan mulai otomatis akses Suara di Registry.
Aktifkan atau nonaktifkan akses suara mulai otomatis dengan tweak Registry
- tekan Menang + R dan ketik
regeditke dalam kotak Jalankan untuk membuka Penyunting registri. - Arahkan ke kunci berikut
HKEY_CURRENT_USER\Software\Microsoft\Windows NT\CurrentVersion\Accessibility. Anda dapat menyalin dan menempelkan jalur ini ke bilah alamat regedit. - Di sebelah kanan Aksesibilitas kunci, buat nilai string (REG_SZ) baru bernama Konfigurasi.
- Setel data nilainya ke akses suara untuk mengaktifkan mulai otomatis akses Suara di Windows 11.

- Untuk menonaktifkan pengaktifan otomatis akses Suara, hapus Konfigurasi nilai atau disetel ke nilai kosong.
Kamu selesai.
Untuk menghemat waktu Anda, Anda dapat menggunakan file REG berikut.
File REG siap pakai
Unduh arsip ZIP ini dengan dua file *.REG, dan ekstrak ke folder pilihan Anda. Gunakan mereka sebagai berikut.
- Buka
Aktifkan akses suara auto start.regfile untuk membuatnya mulai dengan Windows 11. - Klik dua kali
Nonaktifkan akses suara auto start.regfile untuk menghentikannya memuat dengan OS Anda.
Itu dia.