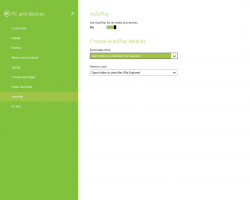Cara Menampilkan Lebih Banyak Pin atau Rekomendasi di Menu Mulai Windows 11
Berikut cara menampilkan More Pins atau More Recommendations di Start Menu Windows 11. Windows 11 memiliki tata letak menu Start baru yang terbagi menjadi dua bagian: aplikasi yang disematkan dan rekomendasi. Yang terakhir ini menampilkan file atau aplikasi yang baru dibuka dan objek tambahan yang menurut Windows mungkin berguna bagi Anda.
Banyak pengguna menganggap Direkomendasikan bagian sebagai kekacauan yang mengganggu dan tidak perlu. Untuk menunjukkan bahwa Microsoft mendengarkan umpan balik pengguna, pengembang Windows memperkenalkan opsi baru yang memungkinkan Anda menampilkan lebih banyak ikon di menu Mulai di Windows 11.
Catatan: Opsi untuk menyematkan lebih banyak aplikasi ke menu Mulai saat ini tersedia di versi pratinjau Windows 11. Anda perlu memperbarui sistem Anda untuk membangun 22509 atau yang lebih baru. Untuk memeriksa build Windows 11 saat ini, tekan Menang + R dan masukkan pemenang memerintah.
Tampilkan Lebih Banyak Pin di menu Mulai di Windows 11
Untuk menampilkan lebih banyak aplikasi yang disematkan di menu Mulai Windows 11, lakukan hal berikut.
- tekan Menang + Saya untuk membuka Pengaturan aplikasi. Atau, klik kanan tombol menu Mulai dan pilih Pengaturan.
- Pergi ke Personalisasi bagian dan klik Awal.
- pada Awal halaman di Personalisasi bagian, Anda akan menemukan tiga tata letak untuk menu Mulai: Lebih banyak pin, Bawaan, dan Rekomendasi lainnya. Jika Anda ingin menampilkan lebih banyak ikon di menu Mulai, pilih Lebih banyak pin.
- Tutup aplikasi Pengaturan.
Kamu selesai!
Perhatikan bahwa opsi Pin lainnya tidak menghapus bagian Direkomendasikan dari menu Mulai. Sampai sekarang, Microsoft tidak menyediakan opsi seperti itu. Tetap saja, kamu bisa hapus file dan aplikasi terbaru yang direkomendasikan dari menu Mulai di Windows 11. Setelah itu, bagian Direkomendasikan tidak akan menampilkan aplikasi atau file dan tetap kosong.
Terakhir, Anda dapat membuat Windows 11 menampilkan lebih banyak aplikasi di menu Start menggunakan tweak di Registry Editor. Singkatnya, tweak melakukan hal yang sama seperti aplikasi Pengaturan, tetapi dengan cara yang lebih rumit.
Aktifkan lebih banyak aplikasi yang disematkan pada menu Mulai di Registri
- tekan Menang + R dan masukkan
regeditperintah untuk membuka Registry editor. - Pergi ke
HKEY_CURRENT_USER\Software\Microsoft\Windows\CurrentVersion\Explorer\Advanced. Salin jalur dan tempel ke bilah alamat untuk sampai ke sana lebih cepat. - Temukan dan klik dua kali pada Mulai_Tata Letak nilai di sisi kanan jendela.
- Ubah data nilai menjadi nilai berikut.
- 1 = menu Start untuk menampilkan lebih banyak aplikasi.
- 0 = tampilan default.
- 2 = tampilkan lebih banyak rekomendasi pada menu Start.
- Klik Ok untuk menyimpan perubahan. Tidak perlu me-restart komputer atau Windows Explorer Anda, karena sistem segera menerapkan nilai baru.
File REG siap pakai
Berikut adalah file Registry siap pakai yang memungkinkan Anda menampilkan lebih banyak aplikasi di menu Start di Windows 11 dengan satu klik. Ada juga file undo untuk mengembalikan nilai default.
- Unduh file dalam arsip ZIP menggunakan tautan ini.
- Ekstrak file ke folder mana pun dan buka blokirnya jika perlu.
- Buka
Tampilkan lebih banyak aplikasi di menu Mulai di Windows 11.regdan konfirmasikan perubahan dalam registri. - Untuk mengembalikan nilai default, buka
Kembalikan tata letak menu Start default di Windows 11.regmengajukan. - Jika Anda ingin lebih banyak rekomendasi di menu Mulai, gunakan
Tampilkan lebih banyak rekomendasi di menu Start.regmengajukan.
Itu dia.