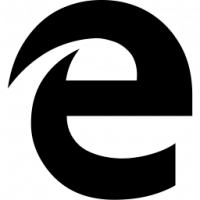Arsip Windows 8.1
Aplikasi Pusat Mobilitas dirancang untuk berjalan di perangkat portabel seperti laptop dan tablet. Ini memungkinkan Anda untuk mengontrol kecerahan layar, mengubah rencana daya, mengaktifkan status sinkronisasi file offline dan beberapa opsi lain yang dapat bervariasi pada perangkat yang berbeda.
Namun, pada PC desktop, Anda akan menemukan bahwa Pusat Mobilitas dinonaktifkan. Ini mungkin berguna pada PC desktop juga karena menggabungkan semua pengaturan yang berguna di satu tempat - misalnya, Pusat Mobilitas adalah cara yang sangat cepat untuk mengganti paket daya saat ini atau mematikan menampilkan. Jadi, ini akan meningkatkan kegunaan Windows 8.1. Mari temukan cara mengaktifkan Pusat Mobilitas di PC desktop di Windows 8.1.
Seringkali, ada kalanya Anda mungkin ingin tahu kapan tepatnya salinan Windows 8.1 atau Windows 8 atau Windows 7 diinstal pada PC Anda. Dimungkinkan untuk mendapatkan informasi ini menggunakan alat bawaan Windows. Baca artikel ini untuk melihat cara sederhana melihat usia OS Windows Anda.
Daya dan tidur adalah bagian yang sangat sederhana dari panel Kontrol Modern di Windows 8.1. Itu terletak di dalam aplikasi Pengaturan PC, di kategori PC dan Perangkat. Ini akan memungkinkan Anda untuk mengubah waktu mati layar dan interval tidur.
Di Windows 8.1, dimungkinkan untuk membuat pintasan untuk membuka pengaturan tersebut secara langsung dengan satu klik. Mari kita buat pintasan untuk membukanya secara langsung!
Sangat sering, ketika saya meminta pengguna aplikasi saya untuk mengambil tangkapan layar untuk memecahkan masalah yang mereka alami, mereka menjadi bingung. Beberapa dari mereka tidak tahu bagaimana mereka dapat mengambil tangkapan layar, itulah sebabnya saya memutuskan untuk menulis artikel ini.
Windows 8.1 menawarkan tiga opsi berbeda untuk membuat tangkapan layar tanpa menggunakan alat pihak ketiga. Mari temukan mereka untuk mendapatkan manfaat penuh dari versi Windows modern.
Pembaruan Windows adalah bagian yang sangat penting dari setiap instalasi Windows. Hal ini memungkinkan Anda untuk menjaga OS Anda aman, segar dan aman. Dengan Pembaruan Windows diaktifkan, Anda akan dapat menerima pembaruan keamanan, perbaikan bug, driver yang diperbarui, dan aplikasi Windows seperti Internet Explorer, paket layanan, dan banyak hal berguna lainnya.
Di Windows 8.1, pengaturan Pembaruan Windows lebih ramping dan terletak di dalam Pengaturan PC. Anda mungkin ingin membuat pintasan untuk membuka pengaturan Pembaruan Windows secara langsung dengan satu klik.
Segarkan PC Anda adalah fitur Windows 8.1 yang mencoba memecahkan masalah sistem dengan mengganti file sistem tanpa memengaruhi file pengguna. Anda mungkin diminta untuk memasukkan disk atau media pemulihan yang disertakan dengan PC Anda. Periksa info yang disertakan dengan PC Anda untuk melihat apakah pabrikan PC Anda menyediakan disk atau media ini. Dalam beberapa kasus, Anda mungkin telah membuatnya saat pertama kali mengatur PC Anda. Aplikasi yang Anda instal dari situs web dan DVD akan dihapus. Aplikasi yang disertakan dengan PC Anda dan aplikasi yang Anda instal dari Windows Store akan diinstal ulang. Windows menempatkan daftar aplikasi yang dihapus di desktop Anda setelah menyegarkan PC Anda.
Hapus semuanya dan instal ulang Windows adalah opsi pemulihan lain yang dikirimkan bersama Windows 8.1. Ini akan menginstal ulang OS Anda sepenuhnya. Semua file pribadi Anda akan dihapus dan pengaturan Anda akan diatur ulang. Semua aplikasi yang Anda instal akan dihapus. Hanya aplikasi yang disertakan dengan PC Anda yang akan diinstal ulang.
Jika Anda ingin membuka opsi Pulihkan dan Segarkan pemulihan dengan satu klik, berikut adalah tutorial sederhana cara membuat pintasan yang sesuai.
File History adalah fitur Windows 8.1 yang sangat berguna. Ini memungkinkan Anda untuk membuat cadangan data penting yang disimpan di folder Dokumen, Gambar, Musik, Video, dan Desktop. Anda dapat menentukan drive tempat Anda berencana menyimpan cadangan. Ini akan mencegah kehilangan data jika terjadi kesalahan.
Hari ini kita akan belajar cara membuat pintasan untuk membuka pengaturan yang berguna ini dengan satu klik.
Jika Anda adalah pengguna Windows 8.1 dan senang dengan perlindungan antivirus default, yang disediakan oleh Windows Defender, maka Anda dapat mengubah frekuensi pembaruannya untuk mendapatkan tanda tangan keamanan yang diperbarui lebih cepat. Secara default, Windows Defender memperbaruinya sekali dalam sehari. Ada cara mudah untuk mengubah perilaku ini.
Pengaturan privasi webcam adalah bagian dari aplikasi Pengaturan PC yang memungkinkan Anda untuk menyesuaikan privasi kamera web Anda. Di sini Anda dapat mencegah aplikasi yang diinstal menggunakan kamera atau menentukan aplikasi mana yang dapat menggunakannya.
Hal yang baik tentang Windows 8.1 adalah memungkinkan Anda membuat pintasan untuk membuka pengaturan ini secara langsung dengan satu klik.
Pengaturan privasi mikrofon adalah bagian dari aplikasi Pengaturan PC yang memungkinkan Anda untuk menyesuaikan privasi mikrofon Anda. Di sini Anda dapat mencegah aplikasi yang diinstal menggunakan mikrofon atau menentukan aplikasi mana yang dapat menggunakannya.
Hal yang baik tentang Windows 8.1 adalah memungkinkan Anda membuat pintasan untuk membuka pengaturan ini secara langsung dengan satu klik.