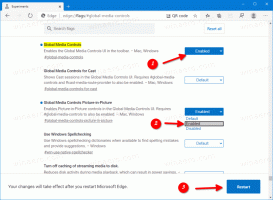Windows 11 Nonaktifkan SmartScreen
Hari ini, kami akan mengulas cara menonaktifkan Windows SmartScreen di Windows 11. Ini adalah filter keamanan bawaan yang digunakan Windows untuk memeriksa setiap file yang Anda unduh dan jalankan terhadap database khusus. Jika file tidak dikenal ke database, ini menunjukkan peringatan saat Anda mengunduh file tersebut. Jika Anda mencoba membukanya, Windows SmartScreen menampilkan layar cerewet dengan konfirmasi tambahan.
Jadi, Windows SmartScreen menjaga browser dan komputer Anda dengan mencegah Anda mengunduh dan menjalankan file dan program yang berpotensi berbahaya. Meskipun ide di balik Windows SmartScreen bagus, ada dua masalah utama dengannya. Pertama, Windows SmartScreen sering menghasilkan kesalahan positif bahkan untuk aplikasi yang aman. Jika sistem tidak dapat menemukan informasi apa pun tentang program yang Anda coba jalankan, itu akan mencegahnya membuka secara default, berpikir lebih baik aman daripada menyesal. Hal yang sama berlaku untuk aplikasi apa pun yang tidak memiliki binari yang ditandatangani secara digital. Setelah itu terjadi, setiap upaya untuk membuka program akan berakhir dengan pesan berikut:
Windows melindungi PC Anda dengan mencegah aplikasi yang berpotensi berbahaya ini berjalan.
Masalah kedua dengan Windows SmartScreen adalah terkait privasi. Tidak semua orang senang dengan Microsoft yang memindai komputer Anda dan mengetahui aplikasi dan file apa yang Anda gunakan.
Catatan: Tidak perlu menonaktifkan Windows SmartScreen secara permanen jika Anda ingin menjalankan program langka sekali atau dua kali. Dalam kasus seperti itu, Anda cukup mengganti pesan dan memaksa Windows untuk membuka aplikasi yang Anda butuhkan. Klik "Info Lebih Lanjut," lalu klik Tetap Jalankan. Ide yang sama berlaku ketika Windows mengatakan tidak dapat menjangkau Windows SmartScreen sekarang.
Cara Menonaktifkan Windows SmartScreen di Windows 11
Ada tiga cara untuk menonaktifkan filter SmartScreen di Windows 11. Pertama-tama, Anda dapat menggunakan aplikasi Keamanan Windows, yang menyertakan semua opsi untuk mematikannya. Kedua, ada tweak Registry yang bisa Anda terapkan. Terakhir, ada juga opsi Kebijakan Grup, bersama dengan opsi Registri yang sesuai. Anda dapat menggunakan salah satu dari mereka, tergantung pada apa yang terbaik dalam situasi Anda.
Nonaktifkan SmartScreen di Windows 11 dengan aplikasi Keamanan
- Buka menu Mulai dan klik Semua aplikasi tombol.
- Dalam daftar aplikasi, temukan Keamanan Windows dan buka. Anda juga dapat menggunakan Pencarian Windows (Menang + S) atau ikon aplikasi di area notifikasi.
- Sekali masuk Keamanan Windows, Buka Kontrol aplikasi & browser bagian.
- Klik Pengaturan perlindungan berbasis reputasi tautan.
- Nonaktifkan sakelar berikut: Periksa aplikasi dan file, Pemblokiran aplikasi yang mungkin tidak diinginkan, dan SmartScreen untuk aplikasi Microsoft Store.
Kamu selesai!
Perhatikan bahwa Kontrol Akun Pengguna Windows akan meminta izin Anda untuk menonaktifkan Windows SmartScreen. Klik Ya saat diminta.
Menggunakan Editor Registri
Meskipun metode pertama lebih nyaman dan ramah pengguna, Anda dapat menonaktifkan Windows SmartScreen di Windows 11 menggunakan Registry Editor.
- tekan Menang + R dan masuk
regedituntuk meluncurkan Windows Registry Editor. - Pergi ke
HKEY_LOCAL_MACHINE\SOFTWARE\Microsoft\Windows\CurrentVersion\Explorer. - Di sisi kanan jendela, temukan
Layar Cerdas Diaktifkannilai string (REG_SZ) dan klik dua kali untuk membukanya. - Setel data nilai ke
Mati.
Anda sekarang menonaktifkan fitur SmartScreen. Berikut adalah file registri siap pakai yang memungkinkan Anda menonaktifkan Windows SmartScreen dengan satu klik.
File registri siap pakai
- Unduh file-file ini dalam arsip ZIP dan buka kemasan di mana pun nyaman bagi Anda.
- Buka
Nonaktifkan SmartScreen di Windows 11.regfile dan konfirmasi perubahan. - Untuk mengembalikan nilai default dan mengaktifkan SmartScreen di Windows 11, buka
Aktifkan SmartScreen di Windows 11.regmengajukan.
Terakhir, untuk administrator sistem dan pengguna tingkat lanjut, Microsoft telah menyertakan opsi Kebijakan Grup khusus yang memungkinkan konfigurasi fitur SmartScreen pada Windows 11. Anda dapat menggunakannya untuk mematikan SmartScreen untuk semua pengguna.
Nonaktifkan SmartScreen di Windows 11 dengan Kebijakan Grup
- Buka aplikasi Editor Kebijakan Grup Lokal; untuk itu, tekan tombol Menang + R kunci dan jenis
gpedit.mscdi kotak Jalankan. - Di panel kiri, navigasikan ke Konfigurasi Komputer > Template Administratif > Komponen Windows > File Explorer.
- Klik dua kali Konfigurasikan Windows Defender SmartScreen kebijakan di panel kanan.
- Setel kebijakan ke Dinonaktifkan dan klik pada Berlaku dan oke tombol.
- Mulai ulang Windows 11 untuk mengaktifkan perubahan.
Kamu selesai. SmartScreen sekarang dimatikan untuk semua akun pengguna komputer Anda.
Jika edisi Windows 11 Anda tidak menyertakan alat gpedit.msc, atau karena alasan lain Anda dapat menggunakan tweak Registry khusus. Ini akan menerapkan batasan yang sama seperti kebijakan yang ditinjau di atas.
Matikan Windows 11 SmartScreen dengan tweak Registry untuk Kebijakan Grup
- Buka aplikasi editor Registri (Menang + R >
regedit). - Arahkan ke cabang berikut:
HKEY_LOCAL_MACHINE\SOFTWARE\Policies\Microsoft\Windows\System. Jika kunci ini tidak ada, buatlah secara manual. - Klik kanan ruang kosong di sebelah kanan, dan pilih New > DWORD (32-bit) value dari menu konteks.
- Sebutkan nilainya sebagai AktifkanSmartScreen, dan biarkan data nilainya sebagai 0.
- Mulai ulang Windows 11.
Kamu selesai. Anda dapat membatalkan perubahan kapan saja nanti dengan menghapus AktifkanSmartScreen nilai dan kemudian restart Windows 11.
Sekali lagi, untuk kenyamanan Anda, Anda dapat mengunduh file Registry yang siap digunakan ini.
File Registry yang siap digunakan
- Unduh mengikuti arsip ZIP dengan file REG.
- Ekstrak ke folder mana pun pilihan Anda, mis. tepat di Desktop Anda.
- Klik dua kali file tersebut
Nonaktifkan Windows 11 SmartScreen dengan Group Policy.reg. untuk menerapkan pembatasan. - Konfirmasikan permintaan UAC.
- Mulai ulang Windows 11.
Kamu selesai. Undo tweak juga tersedia di arsip ZIP. Untuk mengaktifkan kembali SmartScreen, buka Aktifkan Windows 11 SmartScreen dengan Group Policy.reg file dan konfirmasi permintaan UAC.
Nonaktifkan SmartScreen di Microsoft Edge
Windows memungkinkan pengelolaan SmartScreen secara terpisah untuk sistem operasi dan browser Edge. Jika mau, Anda dapat menonaktifkan Windows SmartScreen hanya untuk Microsoft Edge.
Untuk menonaktifkan Windows SmartScreen di Microsoft Edge, lakukan hal berikut.
- Buka Keamanan Windows aplikasi menggunakan pencarian atau daftar semua aplikasi di menu Mulai.
- Pergi ke Kontrol aplikasi & browser bagian.
- Klik Pengaturan perlindungan berbasis reputasi tautan.
- Matikan Layar Cerdas untuk Microsoft Edge pilihan.
Itu akan menonaktifkan langkah-langkah keamanan bawaan yang menjauhkan Anda dari situs web dan unduhan yang berpotensi berbahaya.
Nonaktifkan SmartScreen untuk Microsoft Edge di Registry
- Luncurkan Windows Registry Editor menggunakan Menang + R jalan pintas dan
regeditmemerintah. - Pergi ke alamat berikut:
HKEY_CURRENT_USER\Software\Microsoft\Edge\SmartScreenEnabled. - Di sisi kanan jendela, klik dua kali nilai (Default) dan ubah data nilainya dari 1 menjadi 0.
- Klik oke untuk menyimpan perubahan.
Anda dapat menerapkan perubahan yang dijelaskan di atas di Windows Registry menggunakan file reg bawaan. Mereka memungkinkan menonaktifkan Windows SmartScreen di Microsoft Edge dengan satu klik.
File registri siap pakai
- Unduh file REG dalam arsip ZIP menggunakan Link ini.
- Buka paket file di mana pun nyaman.
- Buka
Nonaktifkan SmartScreen di Microsoft Edge.regfile dan konfirmasi perubahan. - Jika Anda perlu mengaktifkan kembali SmartScreen di Microsoft Edge, buka
Aktifkan SmartScreen di Microsoft Edge.regmengajukan.
Begitulah cara Anda menonaktifkan SmartScreen di Windows 11 dan Microsoft Edge.
Winaero Tweaker
Terakhir, Anda dapat menggunakan Winaero Tweaker, aplikasi freeware saya untuk menonaktifkan filter SmartScreen di Windows Explorer dan Microsoft Edge. Muncul dengan opsi berikut:
Opsi yang sesuai ada di bawah bagian "Perilaku" di pohon navigasi kiri. Periksa opsi yang diinginkan untuk menonaktifkan fitur. Winaero Tweaker juga mendukung ekspor dan impor pengaturannya, sehingga Anda dapat dengan cepat memulihkan preferensi Anda atau memindahkannya ke PC baru.
Unduh Winaero Tweaker di sini.
Aktifkan Windows SmartScreen di Windows 11
Untuk mengaktifkan kembali Windows SmartScreen di Windows 11, Anda dapat mengulangi semua langkah di atas dan mengaktifkan semua opsi yang sebelumnya telah dinonaktifkan.
Lebih spesifik:
- Setel Kebijakan Grup ke "Tidak dikonfigurasi".
- Jika Anda menggunakan file REG, gunakan "Enable *.reg" undo tweak yang sesuai.
- Terakhir, Anda dapat memulihkan Windows SmartScreen dari layar beranda aplikasi Keamanan Windows jika Anda telah menonaktifkannya saat menggunakannya.
Untuk mengaktifkan Windows SmartScreen di Windows 11, lakukan hal berikut.
- Buka Keamanan Windows aplikasi dari menu Mulai atau baki sistem.
- pada Rumah tab, di mana aplikasi menunjukkan keamanan sekilas, temukan Kontrol aplikasi & browser tombol. Anda akan melihat tanda seru berwarna kuning yang menunjukkan potensi risiko keamanan karena SmartScreen yang dinonaktifkan.
- Klik Menyalakan. Pilih Ya pada prompt UAC, dan setelah itu, Windows 11 akan mengaktifkan SmartScreen secara otomatis.
Itu dia.
Dukung kami
Winaero sangat bergantung pada dukungan Anda. Anda dapat membantu situs ini terus menghadirkan konten dan perangkat lunak yang menarik dan bermanfaat bagi Anda dengan menggunakan opsi berikut:
Jika Anda menyukai artikel ini, silakan bagikan melalui tombol di bawah ini. Ini tidak akan membutuhkan banyak dari Anda, tetapi itu akan membantu kami tumbuh. Terima kasih atas dukunganmu!