Nonaktifkan OneDrive Sync Auto-pause Notification di Windows 10
Berikut ini cara menonaktifkan notifikasi OneDrive Sync Auto-pause di Windows 10 jika dirasa mengganggu. Pengguna Windows pasti sudah familiar dengan OneDrive. Ini adalah aplikasi klien sinkronisasi cloud yang sudah diinstal sebelumnya, yang berfungsi menggunakan Akun Microsoft Anda untuk menyinkronkan file Anda di antara perangkat yang Anda miliki.
Iklan
OneDrive adalah solusi penyimpanan dokumen online yang dibuat oleh Microsoft yang dibundel sebagai layanan gratis dengan Windows 10. Anda dapat menggunakannya untuk menyimpan dokumen dan data lainnya secara online di cloud. Ini juga menawarkan sinkronisasi data yang tersimpan di semua perangkat Anda.
Saat Anda menginstal dan menjalankan OneDrive di Windows 10, ia menambahkan Pindah ke OneDrive menu konteks perintah tersedia untuk file di bawah lokasi tertentu yang termasuk dalam profil pengguna Anda seperti Desktop, Dokumen, Unduhan, dll. Selain itu, OneDrive memiliki fitur "File sesuai permintaan" yang dapat menampilkan versi tempat penampung file online di direktori OneDrive lokal Anda meskipun tidak disinkronkan dan diunduh. Terakhir, untuk file yang Anda simpan di folder OneDrive Anda bisa menggunakan fitur riwayat file.
Windows 10 akan secara otomatis jeda sinkronisasi OneDrive saat perangkat menggunakan daya baterai, atau menggunakan koneksi jaringan terukur. Anda akan melihat pemberitahuan yang memberi tahu Anda bahwa sinkronisasi dijeda secara otomatis, bersama dengan opsi untuk tetap menyinkronkan data Anda.
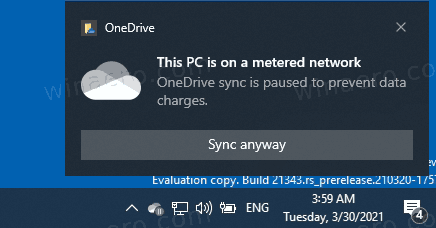
Posting ini akan menunjukkan kepada Anda cara menonaktifkan notifikasi untuk jeda otomatis sinkronisasi OneDrive di Windows 10.
Nonaktifkan OneDrive Sync Auto-pause Notification di Windows 10
- Klik ikon OneDrive di baki sistem untuk membuka pengaturannya.

- Sekarang, klik pada Bantuan dan Pengaturan ikon di flyout OneDrive.

- Terakhir, klik Pengaturan pintu masuk.
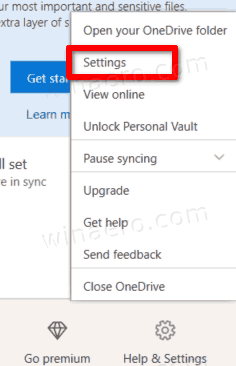
- Hapus centang (nonaktifkan) pada Beri tahu saya saat sinkronisasi dijeda otomatis atau Saat sinkronisasi dijeda secara otomatis pilihan pada tab Pengaturan. Ini diaktifkan (dicentang) secara default.
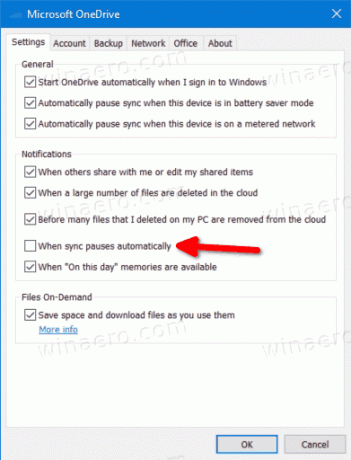
- Klik oke untuk menerapkan perubahan.
Kamu selesai.
Atau, Anda dapat mengonfigurasi opsi ini di Registry. Opsi yang sesuai tersedia di cabang HCKU, karena ini adalah pengaturan per pengguna.
Nonaktifkan Pemberitahuan Saat sinkronisasi dijeda secara otomatis untuk OneDrive di Registry
- Buka Aplikasi Editor Registri.
- Buka kunci Registri berikut.
HKEY_CURRENT_USER\Software\Microsoft\OneDrive.
Lihat cara membuka kunci Registri dengan satu klik. - Di sebelah kanan, ubah atau buat nilai DWORD 32-Bit baru
Pengaturan PenggunaAutoPauseNotificationEnabled.
Catatan: Bahkan jika Anda menjalankan Windows 64-bit Anda masih harus membuat nilai DWORD 32-bit. - Setel nilainya ke 0 untuk menonaktifkan notifikasi.
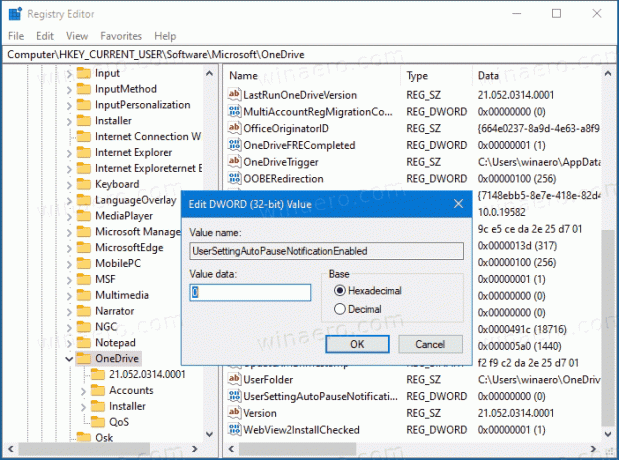
- Data nilai 1 akan membuat notifikasi tetap aktif.
Kamu selesai.
Untuk menghemat waktu Anda, Anda dapat mengunduh file Registry siap pakai berikut ini.
Unduh File Registri
Arsip ZIP mencakup file-file berikut.
- Nonaktifkan pemberitahuan saat sinkronisasi OneDrive dijeda otomatis.reg - gunakan file ini untuk menonaktifkan notifikasi jeda otomatis OneDrive.
- Aktifkan pemberitahuan saat sinkronisasi OneDrive dijeda otomatis.reg - gunakan file ini untuk mengembalikan default.
Ekstrak arsip yang diunduh ke folder mana pun yang Anda suka dan klik dua kali pada file untuk menerapkan perubahan.



