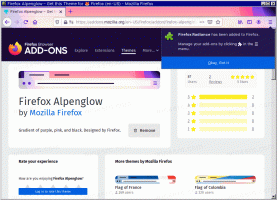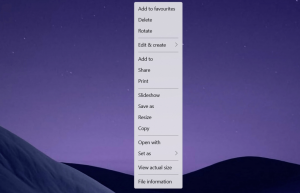Cara beralih antar tampilan di File Explorer dengan pintasan keyboard
Dengan Windows 8, aplikasi File Explorer mendapatkan antarmuka Ribbon, yang menampilkan semua kemungkinan perintah untuk akses cepat ke fitur manajemen file biasa. Ini adalah peningkatan untuk semua pengguna, tetapi terutama untuk pengguna baru yang tidak terbiasa dengan semua fitur Windows Explorer dan tidak menggunakannya. Ribbon UI adalah cara untuk menemukan semua fitur yang berguna bagi mereka.
Salah satu tab di Ribbon adalah tab "View". Dari sana, Anda akan dapat beralih di antara berbagai tampilan di dalam jendela Explorer - setiap tampilan mewakili file dan folder secara berbeda. Dalam tutorial ini, kita akan melihat cara beralih di antara tampilan tersebut dengan cepat, menggunakan pintasan keyboard yang sangat sederhana.
Di Windows 8 dan Windows 8.1, Anda dapat menekan CTRL + SHIFT + <1,2,3...8> tombol pada keyboard Anda untuk beralih di antara tampilan! Untuk kenyamanan Anda, saya telah membuat tabel yang berisi pintasan keyboard yang harus Anda tekan untuk beralih ke tampilan yang sesuai.
| Jalan pintas | Lihat di File Explorer |
|---|---|
| Ctrl + Shift + 1 | Ikon Ekstra Besar |
| Ctrl + Shift + 2 | Ikon Besar |
| Ctrl + Shift + 3 | Ikon Sedang |
| Ctrl + Shift + 4 | Ikon Kecil |
| Ctrl + Shift + 5 | Daftar |
| Ctrl + Shift + 6 | rincian |
| Ctrl + Shift + 7 | ubin |
| Ctrl + Shift + 8 | Isi |
Itu dia! Dengan menggunakan pintasan ini, Anda bisa mendapatkan tata letak yang diinginkan untuk file dan folder di File Explorer dan menghindari seringnya berpindah tab Pita hanya untuk mengubah tampilan. Ini adalah perubahan yang sangat berguna di Explorer yang menghemat waktu dan klik mouse Anda.
Lihat video berikut, jika Anda memiliki pertanyaan: