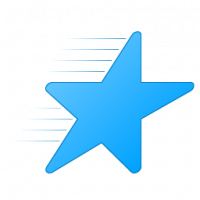Cara me-restart shell Explorer dengan benar di Windows
Windows menyediakan beberapa cara rahasia untuk keluar dari shell Explorer. Mereka dapat berguna saat Anda membuat perubahan registri yang memengaruhi Explorer atau untuk pengembang shell saat menguji ekstensi shell. Jika Anda belum mengetahuinya, hari ini saya akan membagikannya kepada Anda.
Mengapa Anda mungkin ingin memulai ulang Explorer
Ada beberapa alasan saat Anda ingin keluar dari shell Explorer dan memulainya lagi, seperti:
- Anda mencoba mencopot beberapa perangkat lunak dengan ekstensi shell, mis. WinRAR. Jika Anda meninggalkan Explorer, semua ekstensi shell akan dibongkar dari shell dan akan dihapus dengan bersih oleh uninstaller. Semua file yang dikunci untuk digunakan oleh proses Explorer.exe akan dilepaskan.
- Jika Anda menerapkan beberapa tweak yang mengharuskan Anda untuk log off dan log in kembali, dalam banyak kasus, cukup hanya me-restart shell.
Mari kita lihat bagaimana ini bisa dilakukan.
Metode 1: Gunakan item menu konteks "Exit Explorer" rahasia dari Taskbar atau Start Menu
Di Windows 8, tekan dan tahan Ctrl+Shift pada keyboard Anda dan klik kanan pada area kosong di Taskbar. Viola, Anda baru saja mendapatkan akses ke item menu konteks tersembunyi: "Keluar dari Explorer".
Windows 10 memiliki opsi "Keluar Explorer" yang serupa untuk bilah tugas.
Selain itu, ia memiliki perintah yang sama "Keluar Explorer" di menu konteks menu Mulai, seperti yang dulu dimiliki Windows 7:
- Buka menu Mulai di Windows 10.
- tekan terus Ctrl + Shift tombol dan klik kanan menu Start.
- Item tambahan akan muncul di menu konteks, dari sana Anda dapat keluar dari shell Explorer dengan benar:
Di Windows 7 dan Vista, Anda dapat menahan Ctrl+Shift dan klik kanan pada area kosong di Start Menu untuk mengakses "Exit Explorer".
Untuk memulai kembali Explorer, tekan Ctrl+Shift+Esc untuk memulai Pengelola Tugas, dan gunakan File -> Tugas baru item menu di Pengelola Tugas. Jenis Penjelajah dalam "Buat Tugas Baru" dialog dan tekan Enter.
Metode 2: Gunakan metode rahasia untuk keluar dari Explorer melalui dialog shutdown klasik
Pilih apa saja di Desktop Anda, mis. pintasan apa pun, lalu tekan Alt+F4. NS "Matikan Windows" akan muncul dialog.
tekan terus Ctrl+Alt+Shift tombol pada keyboard Anda dan klik tombol "Batal":
Ini juga akan keluar dari Shell Windows. Untuk memulai kembali Explorer, tekan Ctrl+Shift+Esc untuk memulai Pengelola Tugas, dan gunakan File -> Tugas baru item menu di Pengelola Tugas. Jenis Penjelajah dalam "Buat Tugas Baru" dialog dan tekan Enter.
Catatan: Metode ini juga berfungsi di semua versi Windows sebelumnya, hingga Windows 95, saat NewShell diperkenalkan.
Metode 3: Gunakan Pengelola Tugas Windows 8, Luke
Buka Pengelola Tugas Windows 8 Anda menggunakan Ctrl+Shift+Esc kunci. Perhatikan bahwa jika Anda telah memulihkan Pengelola Tugas klasik lama yang baik menggunakan salah satu tips kami sebelumnya, Anda tidak akan dapat menggunakan metode ini.
Temukan aplikasi "Windows Explorer" pada tab "Processes". Pilih itu. Tombol "End Task" di pojok kanan bawah akan berubah menjadi "Restart". Atau klik kanan "Windows Explorer", dan pilih Restart.
Metode 4: Bunuh mereka semua
Ada alat baris perintah 'taskkill' di Windows yang memungkinkan Anda untuk mematikan proses. Untuk membunuh Explorer, baris perintah harus sebagai berikut:
taskkill /IM explorer.exe /F
SAYA di sini singkatan dari Nama gambar, dan F berdiri untuk memaksa. Untuk memulai kembali Explorer, tekan Ctrl+Shift+Esc untuk memulai "Pengelola tugas, buka menu File -> Tugas baru. Ketik Explorer di dialog "Buat tugas baru" dan tekan Enter.
Tip: Anda dapat menggabungkan perintah Taskkill dan Explorer.exe pada satu baris untuk melakukan restart Windows Shell. Gunakan perintah berikut dalam file batch atau di jendela perintah:
taskkill /IM explorer.exe /F & explorer.exe
Ini adalah metode terburuk dari semuanya karena ini menghentikan Explorer secara paksa. Setiap kali Anda menggunakan taskkill, Explorer tidak akan menyimpan pengaturannya, mis. susunan ikon di Desktop. Hindari menggunakannya, dan gunakan tiga metode awal yang disebutkan di atas.
Anda dapat melihat keempat metode dalam video berikut: