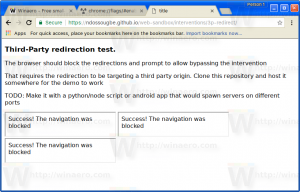Mulai Google Chrome Selalu dalam Mode Tamu
Cara Memulai Google Chrome Selalu dalam Mode Tamu
Mulai di Google Chrome 77, Anda dapat membuat pintasan untuk membuka Chrome dalam Mode Tamu. Peramban memungkinkan penerapan mode penjelajahan tamu, sehingga tidak akan menyimpan cookie, riwayat penelusuran, dan data khusus profil lainnya. Fitur ini berguna dalam hal privasi. Ini berfungsi dengan baik dengan akun pengguna bersama di rumah, atau di lingkungan lain mana pun.
Iklan
Jangan bingung dengan mode Penyamaran dan mode Tamu. Penyamaran adalah jendela yang mengimplementasikan fitur penjelajahan pribadi. Meskipun tidak menyimpan hal-hal seperti riwayat penjelajahan, cookie, situs, dan data formulir, ini memungkinkan Anda mengakses profil, bookmark, dll.
Mode tamu bertindak sebagai profil baru yang kosong. Itu tidak memungkinkan mengakses bookmark atau data profil lainnya. Setelah Anda keluar dari mode Tamu, semua yang terkait dengan aktivitas penjelajahan Anda akan dihapus dari komputer.
Kapan menggunakan Mode Tamu
Fitur mode tamu berguna ketika Anda sering membiarkan orang lain menggunakan komputer Anda. Atau, jika Anda meminjam laptop dari teman, Anda juga dapat menggunakan Mode Tamu untuk memastikan Anda tidak meninggalkan jejak penelusuran di PC tersebut. Hal yang sama berlaku untuk komputer umum yang dapat Anda temukan di perpustakaan atau kafe.
Biasanya, Anda dapat mengakses Mode Tamu dengan mengklik ikon profil Anda dan kemudian memilih Buka Jendela Tamu.

Anda mungkin ingin membuat pintasan khusus untuk meluncurkan browser selalu dalam Mode Tamu. Mulai di Google Chrome 77, ini mendukung argumen baris perintah khusus yang harus Anda gunakan.
Untuk Memulai Google Chrome Selalu dalam Mode Tamu,
- Temukan pintasan Google Chrome yang ada di Desktop atau di Mulai menu.
- Salin dan tempel ke lokasi yang diinginkan.
- Ganti namanya menjadi Google Chrome - Mode Tamu.
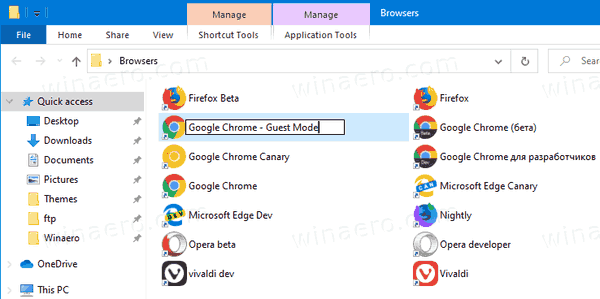
- Klik kanan dan pilih Properti dari menu konteks. Atau, tekan dan tahan tombol Alt dan klik dua kali pintasan.
- Di dalam Properti di Umum tab, tambahkan
--tamu chrome.exeuntuk mendapatkan target pintasan seperti"C:\Program Files (x86)\Google\Chrome\Application\chrome.exe" --guest.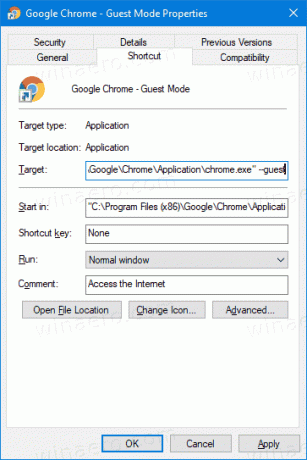
- Klik OK dan Terapkan.
Kamu selesai! Sekarang, klik dua kali pada pintasan baru Anda. Ini akan membuka Google Chrome langsung dalam Mode Tamu!
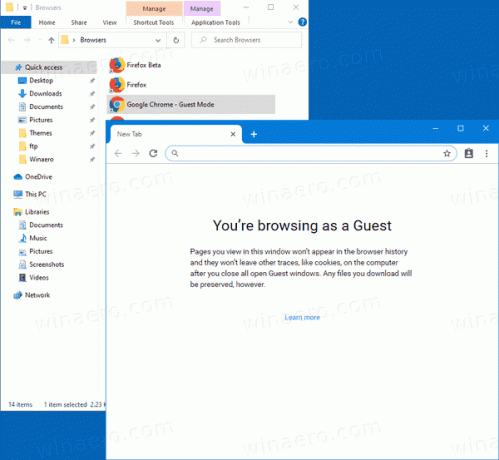
Sekarang, Anda dapat memberikan tampilan segar dan mewah pada Google Chrome 77 Anda dengan mengaktifkan Pilihan Warna dan Tema untuk halaman Tab Baru.
Itu dia!
Artikel yang menarik:
- Aktifkan Warna dan Tema untuk Halaman Tab Baru di Google Chrome
- Aktifkan Kontrol Media Global di Google Chrome
- Aktifkan Mode Gelap untuk Semua Situs Di Google Chrome
- Aktifkan Kontrol Volume dan Penanganan Kunci Media di Google Chrome
- Aktifkan halaman Distilasi Mode Pembaca di Google Chrome
- Hapus Saran Pelengkapan Otomatis Individu di Google Chrome
- Aktifkan atau Nonaktifkan Kueri di Mahakotak di Google Chrome
- Ubah Posisi Tombol Tab Baru di Google Chrome
- Nonaktifkan UI Bulat Baru di Chrome 69
- Aktifkan Bilah Judul Asli di Google Chrome di Windows 10
- Aktifkan mode Gambar-dalam-Gambar di Google Chrome
- Aktifkan Penyegaran Desain Material di Google Chrome
- Aktifkan Emoji Picker di Google Chrome 68 dan di atasnya
- Aktifkan Pemuatan Malas di Google Chrome
- Nonaktifkan Situs Secara Permanen di Google Chrome
- Sesuaikan Halaman Tab Baru di Google Chrome
- Nonaktifkan Lencana Tidak Aman untuk Situs Web HTTP di Google Chrome
- Jadikan Google Chrome Tampilkan HTTP dan WWW bagian dari URL