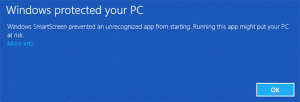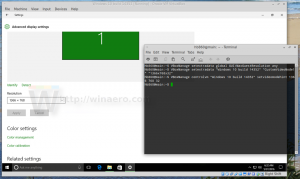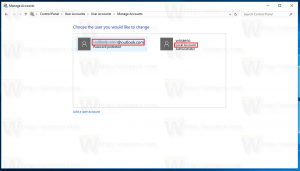Tambahkan Tampilkan Pintasan Desktop ke Bilah Tugas di Windows 11
Anda dapat menambahkan pintasan Tampilkan Desktop ke bilah tugas di Windows 11. Ini akan mirip dengan tombol yang dapat ditemukan di taskbar Windows XP dan Windows Vista. Sebelum Windows 7, semua versi Windows memiliki pintasan khusus di sebelah tombol menu Start. Ini memungkinkan pengguna untuk menampilkan Desktop dan meminimalkan semua jendela dengan satu klik.
Iklan
Di Windows 7, Microsoft menghapus pintasan itu. Sebagai gantinya, perusahaan memperkenalkan tombol baru di sudut kanan bawah layar. Tombol itu adalah bagian dari setiap rilis sejak Windows 7.
Namun, beberapa pengguna mungkin lebih suka cara lama untuk menampilkan Desktop. Tombol baru sangat kecil dan tidak memiliki tampilan yang menonjol.
Selain itu, di Windows 11, Microsoft entah bagaimana membuatnya lebih sulit untuk mencapai tempat yang tepat untuk meminimalkan semua aplikasi, belum lagi betapa sulitnya menekan tombol pada tablet Windows.
Untuk menambahkan pintasan Tampilkan Desktop ke bilah tugas Windows 11, Anda perlu membuat pintasan sederhana yang berisi perintah khusus. Berikut adalah cara membuatnya.
Tambahkan Show Desktop Shortcut ke Windows 11 Taskbar
- Klik kanan di manapun pada Desktop dan pilih New > Shortcut.

- Di jendela baru, rekatkan perintah berikut ke bidang "Ketik lokasi item":
shell explorer.exe{3080F90D-D7AD-11D9-BD98-0000947B0257}.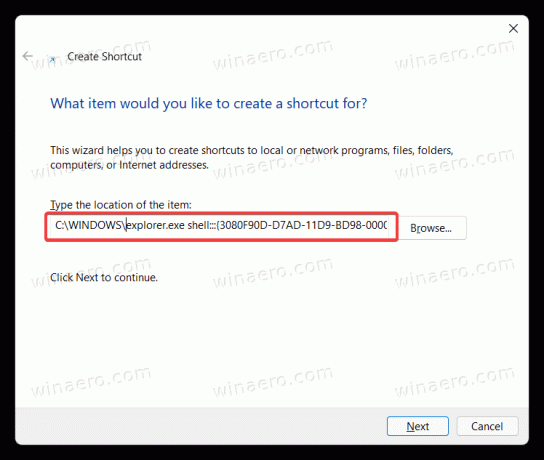
- Klik Lanjut, lalu beri nama pintasan Anda sebagai "Tampilkan Desktop".

- Klik Menyelesaikan untuk menyimpan pintasan.
- Sekarang, klik kanan pintasan yang baru dibuat dan pilih Properti.
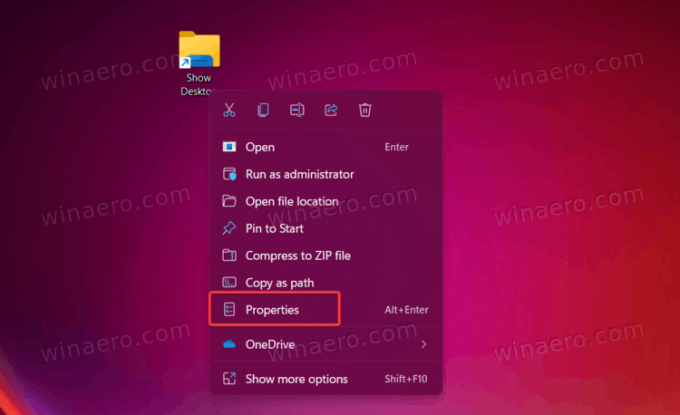
- Klik Ubah Ikon.
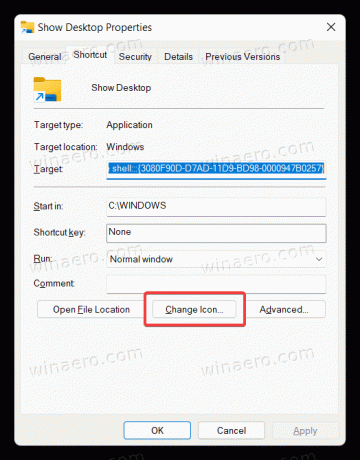
- Pilih ikon "Desktop" dari file c:\windows\system32\imageres.dll. Klik OK untuk menyimpan perubahan.
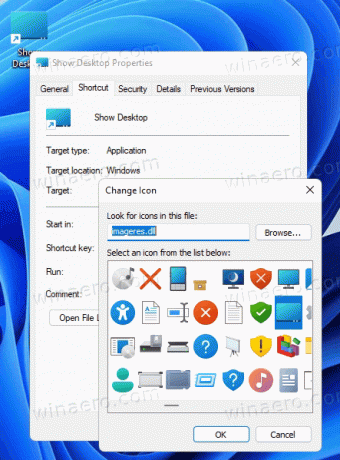
- Sekarang Anda perlu menyematkan pintasan ke bilah tugas. Klik kanan pintasan dan pilih Tampilkan Opsi Lainnya.
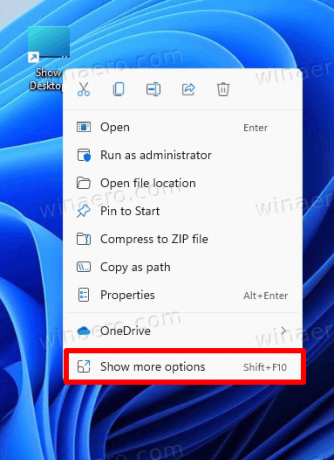
- Klik Sematkan ke bilah tugas.
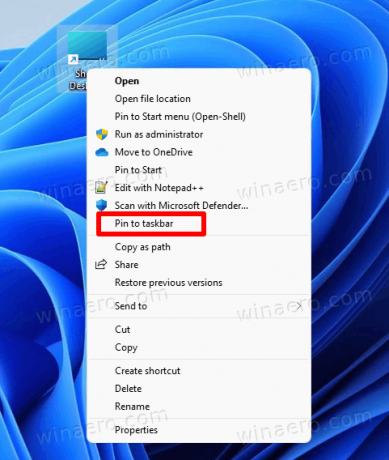
- Sekarang seret ikon ke kiri atau pilih tempat lain yang Anda suka. Perhatikan bahwa Windows 11 secara default menggunakan bilah tugas di tengah, jadi Anda mungkin ingin tahu caranya nonaktifkan bilah tugas tengah di Windows 11.

Sekarang Anda dapat meminimalkan semua jendela dan menampilkan Desktop di Windows 11 dengan menggunakan pintasan yang baru dibuat di bilah tugas. Perhatikan bahwa mengklik ikon lagi membawa kembali semua jendela yang diperkecil.
Anda juga dapat membuat pintasan seperti itu dengan Winaero Tweaker. Begini caranya.
Buat Show Desktop Shortcut dengan Winaero Tweaker
- Unduh aplikasi dari sini dan instal.
- Jalankan dan pergi ke Pintasan \ CLSID jalan pintas di sebelah kiri.
- Di sebelah kanan, klik pada Pilih folder shell... tombol.
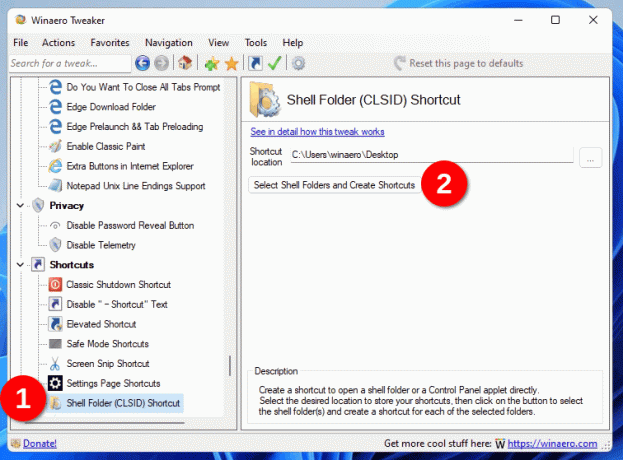
- Di kotak pencarian dialog berikutnya, ketik
Desktop. - Tempatkan tanda centang untuk entri "Tampilkan desktop".

- Anda sekarang memiliki klasik Tampilkan Desktop pintasan yang bahkan mempertahankan ikon klasik. Klik kanan dan pilih Tampilkan opsi lainnya > Sematkan ke bilah tugas untuk menambahkannya ke bilah tugas.

Kedua pintasan itu identik. Satu-satunya perbedaan adalah ikon. Yang terakhir menggunakan ikon klasik "default" dari explorer.exe mengajukan. Ikon yang Anda buat mungkin memiliki ikon yang berbeda. Bagaimanapun, Anda dapat menyesuaikan ikon untuk salah satu dari dua pintasan ini dan mengaturnya ke gambar apa pun pilihan Anda.
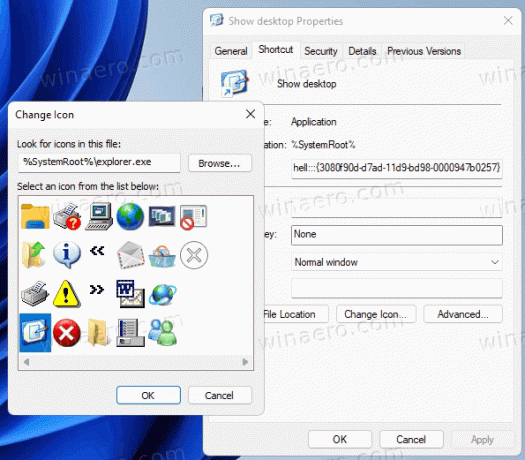
Kedua pintasan menggunakan perintah explorer yang sama. Ini disebut "perintah shell". Perintah Shell ada di semua versi Windows modern, dan dapat digunakan untuk meluncurkan alat bawaan, folder sistem, applet panel kontrol, dan lokasi virtual. Anda akan menemukan daftar lengkap perintah shell di Windows 11 di postingan ini.
Unduh pintasan siap pakai
Anda dapat menghemat waktu dan mengunduh pintasan siap pakai yang dapat Anda gunakan secara langsung. Unduh arsip ZIP, dan ekstrak ke folder pilihan Anda.
Unduh pintasan
Sekarang, sematkan pintasan Show Desktop "modern" atau klasik ke bilah tugas, dan nikmati tombol lebih besar yang tersedia di bilah tugas.