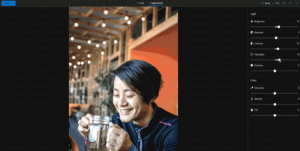Arsip personalisasi windows 10
Cara Mengaktifkan atau Menonaktifkan Efek Transparansi di Windows 10
Windows 10 memungkinkan pengguna untuk mengaktifkan atau menonaktifkan efek transparansi untuk taskbar, Start, dan Action center. Menonaktifkannya menonaktifkan efek Desain Lancar akrilik untuk aplikasi Store, aplikasi Pengaturan, dan menu Mulai.
Cara Mengaktifkan atau Menonaktifkan Kontrol dan Elemen Animasi Di Dalam Windows di Windows 10
Secara default, Windows 10 memiliki banyak efek yang diaktifkan untuk eye candy. Anda dapat melihat animasi di layar Mulai, Bilah Tugas, membuka dan menutup aplikasi, efek bayangan, kotak kombo yang terbuka dan sebagainya, untuk membuat antarmuka pengguna tampak lebih lancar. Windows 10 menggunakan sejumlah animasi individual untuk kontrol yang Anda lihat di dalam jendela, seperti bilah gulir, tombol, tab, dll.
Cara Mengaktifkan atau Menonaktifkan Animasi di Taskbar di Windows 10
Secara default, Windows 10 memiliki banyak efek yang diaktifkan untuk eye candy. Anda dapat melihat animasi di layar Mulai, Bilah Tugas, membuka dan menutup aplikasi, efek bayangan, kotak kombo yang terbuka dan sebagainya, untuk membuat antarmuka pengguna tampak lebih lancar. Windows 10 menggunakan sejumlah animasi individual untuk bilah tugas.
Cara Mengaktifkan atau Menonaktifkan Animate Windows saat Meminimalkan dan Memaksimalkan di Windows 10
Seperti semua versi Windows sebelumnya, Windows 10 hadir dengan opsi bawaan untuk menonaktifkan animasi untuk meminimalkan dan memaksimalkan jendela. Berikut adalah cara mematikan animasi jika Anda tidak menyukainya.
Versi Windows 10 terbaru menyertakan mode gelap asli. Ini memungkinkan Anda untuk beralih antara tema gelap dan terang. Ini dapat dilakukan dengan Pengaturan, dengan mengubah opsi yang terletak di bawah Personalisasi -> Warna. Sayangnya, Windows 10 tidak mengizinkan Anda untuk mengganti mode warnanya secara otomatis sesuai jadwal. Untungnya, ini dapat dengan mudah diimplementasikan dengan bantuan Penjadwal Tugas dan tweak Registry sederhana.
Seperti yang mungkin sudah Anda ketahui, Windows 10 memungkinkan Anda untuk beralih antara tema gelap dan terang. Ini dapat dilakukan dengan Pengaturan. Opsi yang sesuai terletak di bawah Personalisasi -> Warna. Selain itu, Anda dapat menyesuaikan warna aksen dan menerapkannya ke menu Mulai dan bilah tugas, dan/atau bilah judul jendela. Dengan tweak Registry sederhana, Anda dapat mengaktifkan warna hitam untuk bilah judul saja, dan mempertahankan warna bingkai jendela saat ini (misalnya warna biru default).
Seperti yang mungkin sudah Anda ketahui, Windows 10 hadir dengan dua skema warna untuk aplikasi Store. Yang default adalah terang, ada juga yang lebih gelap. Mulai Windows 10 Build 18282, yang mewakili Windows 10 19H1, juga dikenal sebagai "versi 1903", Anda dapat menerapkan tema terang atau gelap secara terpisah ke Windows dan ke aplikasi Store.
Jika Anda menggunakan Windows 10 untuk sementara waktu, Anda pasti tahu bahwa opsi Personalisasi klasik telah dihapus dari panel kontrol. Semua opsi untuk mempersonalisasi sekarang ada di aplikasi Pengaturan, yang merupakan aplikasi UWP yang dirancang untuk pengguna layar sentuh. Untuk menyesuaikan preferensi tema dengan cepat, Anda dapat membuat pintasan khusus untuk membukanya secara langsung.
Jika Anda menggunakan Windows 10 untuk sementara waktu, Anda pasti tahu bahwa opsi Personalisasi klasik telah dihapus dari panel kontrol. Semua opsi untuk mempersonalisasi sekarang ada di aplikasi Pengaturan, yang merupakan aplikasi Store yang dirancang untuk pengguna layar sentuh. Jika Anda tidak puas dengan cara baru untuk menyetel tampilan OS Anda, Anda mungkin tertarik untuk membuat pintasan khusus untuk membuka dialog Personalisasi klasik di Windows 10. Pada artikel ini, kita akan melihat bagaimana hal itu dapat dilakukan secara rinci.
Di Windows 10, banyak hal yang sudah dikenal berubah sekali lagi. Panel Kontrol klasik akan diganti dengan aplikasi Pengaturan dan banyak pengaturan akan dikurangi dan dihilangkan. Banyak pengguna yang menginstal Windows 10 untuk pertama kalinya menjadi bingung dengan lokasi baru dari beberapa pengaturan di Windows 10. Pengguna Windows 10 sering bertanya kepada saya bagaimana cara mengakses opsi screen saver di Windows 10. Hari ini, kita akan melihat cara membuat pintasan khusus untuk membukanya secara langsung.