Jadikan Taskbar Sembunyikan Otomatis di Windows 10
Bilah tugas adalah elemen antarmuka pengguna klasik di Windows. Pertama kali diperkenalkan di Windows 95, itu ada di semua versi Windows yang dirilis setelahnya. Gagasan utama di balik bilah tugas adalah untuk menyediakan alat yang berguna untuk menampilkan semua aplikasi yang berjalan dan membuka jendela sebagai tugas dan beralih dengan cepat di antara mereka. Pada artikel ini, kita akan melihat cara membuat bilah tugas sembunyikan otomatis di Windows 10 untuk memberikan lebih banyak ruang untuk jendela yang terbuka dan menyembunyikan tugas Anda dari orang lain yang menonton layar Anda.
Iklan
Di Windows 10, bilah tugas mungkin berisi tombol menu Mulai, tombol kotak pencarian atau Cortana, NS tampilan tugas tombol, baki sistem dan berbagai bilah alat yang dibuat oleh pengguna atau aplikasi pihak ketiga. Misalnya, Anda dapat menambahkan yang lama Bilah alat Luncur Cepat ke bilah tugas Anda.
Windows 10 memungkinkan menyembunyikan bilah tugas secara otomatis kecuali jika diperlukan. Ketika disembunyikan secara otomatis, jendela yang dimaksimalkan dapat menempati tempat yang didedikasikan untuk bilah tugas, sehingga secara vertikal, tampilan layar maksimum tersedia. Ini dapat berguna saat Anda bekerja dengan dokumen besar, atau foto beresolusi tinggi. Juga, ketika bilah tugas disembunyikan, penonton tidak dapat melihat aplikasi mana yang sedang Anda buka.
Ini adalah bilah tugas default di Windows 10.

Gambar berikutnya menunjukkan bilah tugas yang tersembunyi.
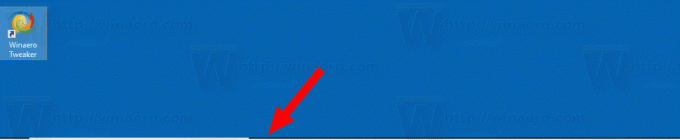
Untuk membuat bilah tugas tersembunyi muncul kembali di layar, Anda dapat menggerakkan penunjuk tetikus ke tepi layar tempat bilah tugas berada, atau tekan tombol Win + T, atau geser ke dalam dari tepi layar pada layar sentuh perangkat.
Untuk menyembunyikan bilah tugas secara otomatis di Windows 10, lakukan hal berikut.
- Membuka Pengaturan.
- Buka Personalisasi - Bilah Tugas.
- Di sebelah kanan, aktifkan opsi Sembunyikan bilah tugas secara otomatis dalam mode desktop. Aktifkan untuk mengaktifkan persembunyian otomatis bilah tugas.
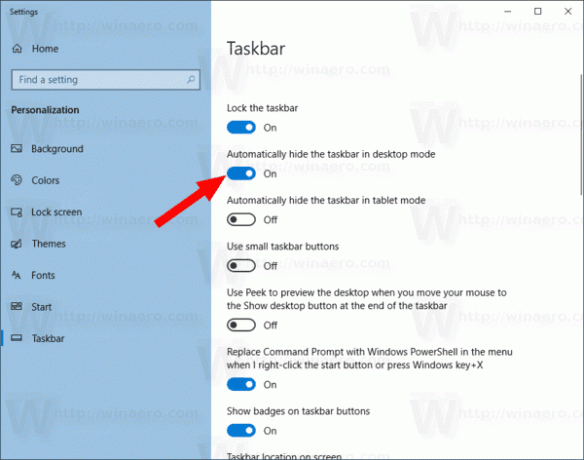
- Perubahan akan langsung berlaku.
Kamu selesai.
Tip: Mulai di Windows Build 14328, dimungkinkan untuk menyembunyikan bilah tugas secara otomatis dalam mode Tablet. Lihat artikelnya Jadikan bilah tugas sembunyikan otomatis dalam Mode Tablet Windows 10.
Atau, Anda dapat menerapkan tweak Registry untuk membuat bilah tugas menyembunyikan otomatis dalam mode Desktop.
Berikut adalah bagaimana hal itu dapat dilakukan.
Jadikan bilah tugas sembunyikan otomatis dengan tweak Registry
- Buka Aplikasi Editor Registri.
- Buka kunci Registri berikut.
HKEY_CURRENT_USER\SOFTWARE\Microsoft\Windows\CurrentVersion\Explorer\StuckRects3
Lihat cara membuka kunci Registri dengan satu klik.
- Di sebelah kanan, ubah nilai biner (REG_BINARY) Pengaturan. Atur pasangan digit pertama di baris kedua ke 03 untuk membuat bilah tugas disembunyikan secara otomatis. Ubah nilai ini menjadi 02 untuk menonaktifkannya.
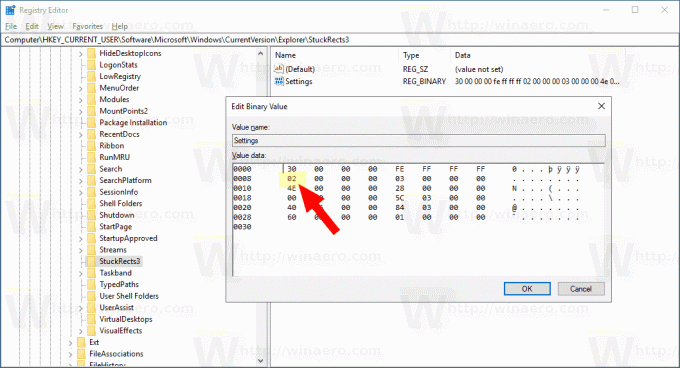
- Untuk membuat perubahan yang dilakukan oleh tweak Registry berlaku, restart shell Explorer.
Itu dia.

