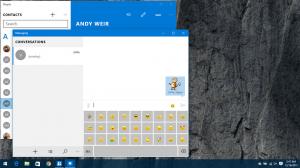Cara menonaktifkan Pembaruan Windows di Windows 10 RTM
Dengan Windows 10, Microsoft melakukan hal yang tidak terduga dan tidak menyenangkan perubahan mengambil kendali dari pengguna akhir untuk menginstal pembaruan. Sekarang, edisi Home dan edisi Pro tidak memungkinkan pengguna untuk dengan mudah mengontrol bagaimana pembaruan dikirimkan dan diinstal pada OS mereka. Di UI Pembaruan Windows dari aplikasi Pengaturan, pengguna hanya dapat menunda atau menunda pembaruan, tetapi tidak ada opsi untuk menonaktifkannya sepenuhnya dan memeriksa pembaruan secara manual dan menginstalnya secara selektif. Jika Anda tidak dapat mentolerir omong kosong pembaruan otomatis ini dan ingin mengontrol pembaruan Anda sekali lagi, inilah yang dapat Anda lakukan untuk menghentikan dan menonaktifkan Pembaruan Windows di Windows 10 RTM.
Iklan
Pembaruan Windows sebenarnya hanyalah proses layanan Windows biasa. Setelah dihentikan, pembaruan tidak akan diunduh dan diinstal. Jadi,
untuk menonaktifkan Pembaruan Windows di Windows 10 RTM, Anda dapat menonaktifkan layanan yang sesuai. Inilah cara Anda melakukannya.- tekan Menang + R tombol pintas untuk menampilkan dialog Jalankan. Tip: Lihat daftar lengkap semua pintasan keyboard Windows dengan tombol Win. Ketik yang berikut ini di kotak Jalankan:
services.msc

- Dalam daftar Layanan, nonaktifkan layanan yang disebut Pembaruan Windows seperti yang ditunjukkan di bawah ini:
 Klik dua kali dan atur jenis startupnya ke nonaktif.
Klik dua kali dan atur jenis startupnya ke nonaktif. - Mulai ulang Windows 10.
Ini akan menonaktifkan Pembaruan Windows dan mencegah Windows 10 mengunduh pembaruan secara otomatis dan menginstalnya. Kapan pun, ketika Anda ingin memeriksa dan menginstal pembaruan, Anda cukup mengaktifkan layanan tersebut.
Metode 2. Gunakan editor Kebijakan Grup (khusus edisi Pro, Enterprise, dan Education)
Di edisi Windows 10 Pro, Enterprise dan Education saja, Anda dapat menggunakan Kebijakan Grup untuk mengatur Pembaruan Windows untuk memberi tahu Anda tentang pembaruan tetapi tidak mengunduhnya. Ini berguna ketika Anda tidak ingin pembaruan paksa, tetapi juga tidak ingin sepenuhnya menonaktifkan Pembaruan Windows. Setiap kali pembaruan baru tersedia, Windows 10 akan menampilkan pemberitahuan bersulang tentang mereka:
- tekan Menang + R tombol pintas bersama-sama pada keyboard untuk membuka dialog Jalankan. Tip: Lihat daftar lengkap semua pintasan keyboard Windows dengan tombol Win. Di kotak Jalankan, ketikkan yang berikut ini:
gpedit.msc

- Pergi ke jalur berikut:
Konfigurasi Komputer -> Template Administratif -> Komponen Windows -> Pembaruan Windows
- Aktifkan Kebijakan Grup bernama Konfigurasikan Pembaruan Otomatis dan atur ke "2 - Beri tahu untuk diunduh dan beri tahu untuk dipasang":
 Sekarang, Buka aplikasi Pengaturan -> Perbarui dan Keamanan -> Pembaruan Windows. Di sana Anda harus mengklik tombol "Periksa pembaruan". Ini sangat penting, karena tanpa melakukan trik ini Windows 10 tidak akan menerapkan perubahan yang Anda buat dan tidak akan berhenti mengunduh dan menginstal pembaruan secara otomatis.
Sekarang, Buka aplikasi Pengaturan -> Perbarui dan Keamanan -> Pembaruan Windows. Di sana Anda harus mengklik tombol "Periksa pembaruan". Ini sangat penting, karena tanpa melakukan trik ini Windows 10 tidak akan menerapkan perubahan yang Anda buat dan tidak akan berhenti mengunduh dan menginstal pembaruan secara otomatis. - Jika Windows 10 Anda hadir tanpa editor Kebijakan Grup, terapkan tweak Registry. Membuka Editor Registri dan buka kunci registri berikut (buat jika Anda belum memilikinya):
HKEY_LOCAL_MACHINE\SOFTWARE\Policies\Microsoft\Windows\WindowsUpdate\AU
Di sana, buat nilai DWORD 32-bit baru bernama "AUOptions" dan atur ke 2:
 Sekali lagi, Buka aplikasi Pengaturan -> Perbarui dan Keamanan -> Pembaruan Windows. Di sana Anda harus mengklik tombol "Periksa pembaruan". Ini sangat penting,
Sekali lagi, Buka aplikasi Pengaturan -> Perbarui dan Keamanan -> Pembaruan Windows. Di sana Anda harus mengklik tombol "Periksa pembaruan". Ini sangat penting,
Mulai ulang Windows 10 dan Anda selesai. Perhatikan bahwa meskipun mengatur opsi Kebijakan Grup, Pembaruan Windows mengatakan "Pembaruan yang tersedia akan diunduh dan diinstal secara otomatis". Jika mengabaikan pengaturan kebijakan Anda, coba Metode tiga.
Metode tiga. Gunakan Winaero Tweaker
Anda dapat menonaktifkan Pembaruan Windows di Windows 10 menggunakan Winaero Tweaker. Buka Perilaku -> Pengaturan Pembaruan Windows:
Gunakan opsi hemat waktu ini untuk menghindari pengeditan Registri dan Kebijakan Grup.
Metode empat. Atur koneksi nirkabel atau seluler Anda ke terukur
Windows 10 tidak mengunduh pembaruan secara otomatis saat Anda menggunakan koneksi terukur. Anda dapat menggunakan fitur ini untuk mengontrol kapan pembaruan diunduh dan diinstal. Setelah Anda selesai menginstal pembaruan, Anda bisa mengatur koneksi Anda ke non-meteran.
Untuk mengatur koneksi sebagai terukur, ikuti langkah-langkah berikut:
- Buka aplikasi Pengaturan dengan menekan Win+I dan buka bagian Jaringan & Internet.
- Klik Wi-Fi di sebelah kiri lalu klik "Opsi Lanjutan" di sebelah kanan.
- Aktifkan sakelar "Tetapkan sebagai koneksi terukur" ke posisi Aktif.
Perhatikan bahwa jika Anda menggunakan koneksi Ethernet, Anda harus mengaturnya sebagai Terukur seperti yang dijelaskan dalam artikel: Setel koneksi Ethernet sebagai terukur di Windows 10.
Itu dia. Beri tahu kami metode mana yang paling cocok untuk Anda.