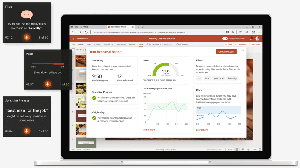Cara menonaktifkan atau mengaktifkan Fast Startup di Windows 8.1
Fast Startup adalah fitur baru yang diperkenalkan di Windows 8 RTM. Ini memungkinkan komputer Anda untuk memulai lebih cepat dari biasanya dengan keluar dari sesi pengguna dan kemudian menyimpan bagian dari file dan driver terkait sistem ke file hibernasi. Saat Anda menghidupkan kembali PC, PC akan melanjutkan dari hibernasi dan memasukkan Anda kembali. Dengan kata lain, fitur fast startup menggabungkan mekanisme shutdown klasik dengan hibernasi, sehingga bisa disebut 'hybrid shutdown'. Shutdown hybrid diaktifkan secara default di Windows 8 dan penerusnya, Windows 8.1. Ikuti artikel ini untuk mempelajari cara menonaktifkan fitur boot cepat atau mengaktifkannya kembali, dan mengapa Anda mungkin ingin melakukannya.
Iklan
Kasus pertama adalah jika Anda melakukan dual boot dengan beberapa OS lain. Misalnya, jika Anda memiliki Linux sebagai OS kedua di PC Anda, itu tidak akan memberikan akses ke partisi Windows 8 Anda karena status hibernasi partisi yang disebabkan oleh shutdown hybrid. Alasan kedua mungkin persyaratan reboot. Seperti yang mungkin Anda ketahui, ketika Fast Startup diaktifkan, Windows 8 tidak dapat menginstal pembaruannya tanpa me-reboot. Jadi perlu reboot untuk menyelesaikan instalasi pembaruan. Juga, dapat melakukan reboot otomatis, jika pengguna mengabaikan permintaan reboot dari OS. Alasan lain untuk menonaktifkan pengaktifan cepat adalah jika PC Anda tidak kompatibel dengan fitur dan
tidak dimatikan dengan benar, tetapi dimulai ulang. Dalam semua kasus seperti itu, Anda mungkin ingin menonaktifkan hybrid shutdown alias startup cepat.Untuk menonaktifkan Startup Cepat, ikuti petunjuk sederhana ini:
- Buka layar Mulai
- Tipe po bu tepat di layar Mulai (kependekan dari tombol daya). Ini akan membawa Anda langsung ke applet 'Ubah apa yang dilakukan tombol daya' di hasil pencarian. Klik itu.
Tip: lihat Cara mempercepat pencarian di layar Mulai di Windows 8.1 untuk lebih jelasnya.
- Jendela berikut akan muncul di layar:

- Klik tautan 'Ubah pengaturan yang saat ini tidak tersedia' untuk membuat opsi Shutdown tersedia.
- Hapus centang Aktifkan startup cepat (diaktifkan) pilihan:

Itu dia. Sekarang fitur Fast Startup dinonaktifkan.
Untuk mengaktifkannya kembali, lakukan langkah-langkah seperti yang dijelaskan di atas dan centang Aktifkan startup cepat (diaktifkan) kotak centang kembali.
Saat Anda menonaktifkan fitur Fast Startup, itu akan meningkatkan waktu boot. Namun, ini mungkin tidak masalah bagi pengguna dengan mesin kelas atas, terutama mereka yang memiliki drive SSD. Sebagian besar pengguna bahkan tidak perlu mengubah pengaturan ini jika semuanya berfungsi dengan baik untuk mereka.
Tip: Ada cara untuk melakukan shutdown penuh (seperti yang dilakukan Windows 7 dan sebelumnya) bahkan saat startup cepat diaktifkan. Jika Anda menggunakan menu Win+X untuk mematikan, maka itu akan selalu melakukan shutdown penuh.