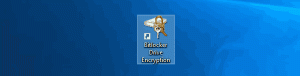Cara Mengaktifkan Akun Administrator di Windows 11
Dalam posting ini, kami akan mengulas beberapa metode cara mengaktifkan Akun Administrator di Windows 11. Akun administratif bawaan masih ada di sistem operasi terbaru. Window 11 secara tradisional menyembunyikannya, dan Anda harus mengaktifkannya secara manual.
Iklan
Sejak Windows Vista, Microsoft telah mengubah perilaku akun administratif. Windows secara otomatis membuat akun utama, Administrator, tetapi menyembunyikannya. Pengguna dengan akun administratif harus mengonfirmasi niat mereka untuk mengubah pengaturan penting. Pengguna standar harus mengetahui kredensial untuk salah satu akun administratif untuk melakukan tugas apa pun yang memerlukan persetujuan Kontrol Akun Pengguna.
Namun, jika Anda memulai Windows 11 dalam Safe Mode, itu akan mengaktifkan akun Administrator bawaan dan mengaktifkannya. Juga, dimungkinkan untuk menyembunyikan akun itu untuk mode kerja biasa.
Sebelum melanjutkan, Anda mungkin perlu memeriksa status akun Administrator saat ini.
Cek status akun
tekan Menang + x atau klik kanan tombol Start, dan pilih Terminal Windows. Atau, Anda dapat mengklik kanan tombol Mulai untuk buka menu yang sama.
Sekarang, ketik administrator pengguna bersih dan pukul Memasuki. Di output, temukan garis Akun aktif.
Jika dikatakan Tidak, akun dinonaktifkan. Jika dikatakan Ya, kemudian diaktifkan.
Aktifkan Akun Administrator di Windows 11
- Klik kanan tombol Mulai dan pilih Terminal Windows (Admin).
- Klik Ya untuk mengonfirmasi permintaan Kontrol Akun Pengguna.
- Terakhir, ketik
administrator pengguna bersih / aktif: yadan tekan tombol Memasuki kunci.
- Kamu akan lihat Perintah berhasil diselesaikan. Ini berarti Anda telah mengaktifkan akun Administrator.
Itu adalah metode yang mudah dan cepat untuk mengaktifkannya. Namun, saya tidak menyarankan Anda untuk menggunakannya sebagai ganti akun pengguna biasa Anda. Setelah Anda menyelesaikan pemecahan masalah atau tugas konfigurasi, nonaktifkan. Begini caranya.
Nonaktifkan akun lagi
- Buka Terminal Windows sebagai admin dari menu Win+X.
- Jenis
administrator pengguna bersih / aktif: tidakdan pukul Memasuki.
- Anda baru saja menonaktifkan akun. Jika kamu
jalankan administrator pengguna bersih, Anda akan melihat Akun Aktif: TIDAK garis.
Selesai.
Metode alternatif adalah dengan menggunakan alat "Pengguna dan grup lokal" (lusrmgr.msc). Ini juga merupakan aplikasi klasik yang tersedia di banyak versi Windows, termasuk Windows 11.
Menggunakan pengguna dan grup Lokal
- tekan Menang + R pada keyboard dan ketik
lusrmgr.mscke dalam dialog Jalankan. tekan Memasuki. - Di aplikasi Pengguna dan grup lokal, buka Pengguna map.
- Temukan akun Administrator dan klik dua kali.
- Dalam dialog Properti Administrator, hapus centang pada opsi Akun dinonaktifkan.

- Klik Berlaku dan oke.
Selesai! Jika Anda berubah pikiran, Anda dapat mengaktifkan kotak centang yang disebutkan di atas kapan saja nanti dengan mengikuti langkah yang sama.
Alternatif lain adalah aplikasi Kebijakan Keamanan Lokal bawaan (secpol.msc). Secara default, ia datang dengan kebijakan yang menginstruksikan Windows 11 untuk menonaktifkan akun Administrator, tetapi Anda dapat mengubahnya.
Dengan aplikasi Kebijakan Keamanan Lokal (secpol.msc)
- Klik kanan tombol Mulai dan pilih Lari dari menu konteks, atau tekan Menang + R.
- Jenis
secpol.mscke dalam kotak Jalankan dan tekan Memasuki untuk meluncurkan aplikasi. - Perluas buka area kiri ke Pengaturan Keamanan > Kebijakan Lokal > Opsi Keamanan.
- Di panel kanan, temukan kebijakan bernama Akun: Akun administrator.
- Klik dua kali dan ubah dari Dengan disabilitas ke Diaktifkan.

- Klik Berlaku, lalu klik oke.
Selesai!
Mirip dengan di atas, Anda dapat mengembalikan perubahan dengan menyetel kembali kebijakan ke Dengan disabilitas.
Cara terakhir adalah Winaero Tweaker.
Aktifkan akun Administrator dengan Winaero Tweaker
Unduh Winaero Tweaker, instal, dan jalankan. Arahkan ke Akun pengguna \ Administrator Bawaan.

Di sana, klik Memungkinkan tombol. Akun akan langsung diaktifkan. NS Cacat tombol menonaktifkannya.
Itu dia.