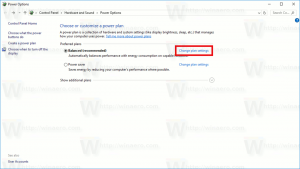Cara Mengubah Ukuran Teks di Windows 11
Pada artikel ini, kami akan menunjukkan cara mengubah ukuran teks di Windows 11. Windows 11 memiliki banyak pengaturan aksesibilitas yang berbeda untuk membuat pengalaman pengguna nyaman bagi semua orang. Jika Anda menemukan ukuran teks default di Windows 11 terlalu kecil, sistem operasi memungkinkan mengubahnya menggunakan beberapa metode.
Microsoft menyimpan pengaturan ukuran teks di Windows di bagian Aksesibilitas pada aplikasi Pengaturan Windows. Perlu disebutkan bahwa pengaturan tersebut menerapkan ukuran teks baru ke semua aplikasi, termasuk Win32 dan UWP.
Versi awal Windows 10 memiliki GUI tambahan di Panel Kontrol klasik untuk mengelola ukuran teks. Misalnya, Anda dapat mempelajari cara mengubah ukuran teks di versi awal Windows 10 di a artikel sebelumnya. Microsoft membuang GUI klasik untuk menyesuaikan opsi teks demi kontrol yang lebih modern di aplikasi Pengaturan Windows.
Jadi, untuk menyesuaikan ukuran teks di Windows 11, lakukan hal berikut.
Ubah Ukuran Teks di Windows 11
- tekan Menang + Saya membuka Pengaturan Windows.
- Temukan Aksesibilitas bagian di sisi kiri jendela.
- Klik Ukuran teks.
- Sekarang, sesuaikan slider ukuran teks dari kiri ke kanan atau sebaliknya tergantung pada apakah Anda ingin menambah atau mengurangi ukuran teks di Windows 11.
- Setelah Anda menemukan ukuran teks yang tepat di Windows 11, klik Terapkan.
Perhatikan bahwa Windows 11 menampilkan pratinjau langsung di atas penggeser, sehingga Anda dapat melihat tampilan ukuran baru sebelum menerapkan perubahan ke seluruh sistem.
Perlu disebutkan bahwa mengubah ukuran teks di Windows 11 menggunakan metode sebelumnya tidak menambah ukuran elemen UI lainnya. Jika Anda kesulitan menggunakan komputer karena ukuran teks dan UI yang kecil, sebaiknya ubah ukuran teks di Windows 11 menggunakan penskalaan layar.
Sesuaikan Ukuran Teks Menggunakan Pengaturan Skala Tampilan
- Klik kanan ruang kosong di Desktop dan pilih Pengaturan tampilan.
- Temukan Skala dan tata letak bagian, maka Skala pilihan.
- Pilih nilai yang sesuai dari daftar drop-down. Perhatikan bahwa rentang nilai tergantung pada ukuran dan resolusi layar Anda.
- Setelah Anda memilih penskalaan baru, Windows 11 akan meningkatkan ukuran teks dan antarmuka pengguna.
Catatan: Beberapa aplikasi mungkin tidak mengubah UI dan ukuran teksnya kecuali Anda memulai ulang.
Terakhir, Anda dapat menggunakan Winaero Tweaker untuk mengubah ukuran font klasik.
Menggunakan Winaero Tweaker
Unduh aplikasinya dan menginstalnya. Di panel kiri, ubah ukuran font menggunakan opsi untuk judul jendela, pesan, menu, dll.
Perhatikan bahwa Winaero Tweaker mengubah opsi di bawah HKEY_CURRENT_USER\Control Panel\Desktop\WindowMetrics Kunci registri. Microsoft tidak lagi secara resmi mendukung beberapa opsi tersebut, jadi opsi tersebut mungkin tidak berpengaruh di aplikasi tertentu. Misalnya, aplikasi Store mengabaikannya, dan aplikasi klasik tertentu juga. Bagaimanapun, mereka tetap membantu.
Itulah cara mengubah ukuran teks di Windows 11.
Dukung kami
Winaero sangat bergantung pada dukungan Anda. Anda dapat membantu situs ini terus menghadirkan konten dan perangkat lunak yang menarik dan bermanfaat bagi Anda dengan menggunakan opsi berikut:
Jika Anda menyukai artikel ini, silakan bagikan melalui tombol di bawah ini. Ini tidak akan membutuhkan banyak dari Anda, tetapi itu akan membantu kami tumbuh. Terima kasih atas dukunganmu!