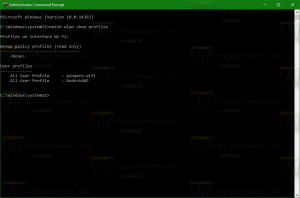Cara Menghilangkan Pop-up Kontrol Volume Media Windows 10
Di Windows 10 saat Anda menyesuaikan volume, pop-up volume, juga dikenal sebagai overlay kontrol volume media, muncul di sudut kiri atas layar. Ini terintegrasi dengan baik dengan versi Chrome dan Edge terbaru dan memungkinkan Anda untuk menjeda video YouTube atau beralih ke entri berikutnya dalam daftar putar. Google Chrome 75 memperkenalkan fitur baru yang memungkinkan penggunaan tombol media pada keyboard untuk mengontrol pemutaran konten media di browser. Saat diaktifkan, ini memungkinkan penggunaan tombol media Volume Naik, Volume Turun, atau Bungkam, Anda akan melihat pemberitahuan roti panggang khusus dengan tombol yang dapat Anda gunakan untuk mengontrol pemutaran media.
Tangkapan layar berikut menunjukkan roti pemberitahuan media:
Fitur berguna ini tersedia di Google Chrome dan Microsoft Edge Chromium.
Namun, banyak pengguna menganggap overlay volume media ini mengganggu karena ukurannya yang besar dan waktu tampilan yang lama. Juga, tidak jelas bagaimana menolaknya. Pop-up akan otomatis ditutup setelah beberapa detik. Namun, terkadang tetap terlihat terlalu lama, dan waktu tampilannya meningkat jika Anda mengarahkan kursor ke atasnya dengan penunjuk tetikus.
Untuk Menutup Pop-up Kontrol Volume Media Windows 10,
klik pada nama aplikasi. Dalam hal ini, itu adalah "chrome.exe".
Untuk hamparan media yang menyertakan sampul album atau foto artis, Anda dapat mengeklik nama artis atau sampul album untuk mengabaikan munculan.
Terakhir, jika Anda tidak senang melihat hamparan media ini, media ini dapat dinonaktifkan dengan tanda khusus di peramban berbasis chromium modern.
Untuk Menonaktifkan Pop-up Kontrol Volume Media,
- Buka browser Google Chrome dan ketik teks berikut di bilah alamat:
chrome://flags/#hardware-media-key-handling
Ini akan membuka halaman bendera secara langsung dengan pengaturan yang relevan. - Pilih opsi Cacat dari daftar drop-down di sebelah baris 'Hardware Media Key Handling'.
- Mulai ulang Google Chrome dengan menutupnya secara manual atau Anda juga dapat menggunakan tombol Luncurkan Ulang yang akan muncul di bagian paling bawah halaman.
- Kamu selesai.
Itu dia.
Posting terkait:
- Aktifkan Kontrol Volume dan Penanganan Kunci Media di Google Chrome
- Microsoft Edge Chromium Termasuk Info Video YouTube di Kontrol Volume OSD
Terimakasih untuk Albacore.
Dukung kami
Winaero sangat bergantung pada dukungan Anda. Anda dapat membantu situs ini terus menghadirkan konten dan perangkat lunak yang menarik dan bermanfaat bagi Anda dengan menggunakan opsi berikut:
Jika Anda menyukai artikel ini, silakan bagikan melalui tombol di bawah ini. Ini tidak akan membutuhkan banyak dari Anda, tetapi itu akan membantu kami tumbuh. Terima kasih atas dukunganmu!