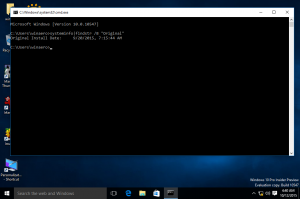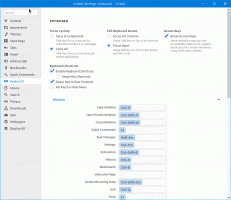Cara menghentikan loop perbaikan otomatis di Windows 10 dan Windows 8
Baru-baru ini, kami membahas cara nonaktifkan fitur perbaikan otomatis yang dimulai selama proses boot di Windows 10. Pembaca kami bertanya kepada kami apa yang harus dilakukan jika PC telah memasuki loop perbaikan otomatis. Alih-alih memulai secara normal, sistem operasi memulai perbaikan otomatis setiap kali Anda memulainya sehingga tidak mungkin untuk memulihkannya. Microsoft tidak membuatnya mudah untuk keluar dari proses ini karena perubahan buruk pada Windows 8. Inilah yang dapat Anda lakukan untuk keluar darinya.
Iklan
Biasanya, Windows memulai perbaikan otomatis ketika gagal melakukan booting dua kali berturut-turut. Namun terkadang terjadi kesalahan selama proses perbaikan sehingga tidak dapat melanjutkan lebih jauh sehingga macet dalam satu lingkaran. Jika PC Anda telah memasuki keadaan ini, Anda jelas tidak dapat mengakses pengaturan bootloader, yang bertanggung jawab untuk memulai proses perbaikan. Untuk mengubahnya, Anda perlu mem-boot dari media pemulihan yang dapat di-boot dengan sistem operasi yang sesuai yang telah Anda instal. Cara terbaik untuk mendapatkan media semacam itu adalah dengan membuat USB yang dapat di-boot di beberapa PC lain. Lihat artikel ini:
- Cara menginstal Windows 10 dari stik USB yang dapat di-boot.
- Cara membuat drive USB UEFI yang dapat di-boot dengan Pengaturan Windows 10
- Cara membuat drive USB pemulihan untuk Windows 10
Jika Anda memiliki DVD instalasi dengan Windows 10, Anda juga dapat menggunakannya. Perhatikan bahwa jika PC Anda memiliki UEFI BIOS dengan Modul Dukungan Kompatibilitas dimatikan, maka kemungkinan juga ada partisi disk GPT. Dalam hal ini, media USB yang dapat di-boot yang Anda buat juga harus berupa drive UEFI. Jika BIOS PC Anda non-UEFI atau telah mengaktifkan Compatibility Support Modile, Anda dapat membuat USB biasa dengan bootloader MBR lawas.
Selanjutnya, mulai PC Anda dari stik USB atau DVD. Saat Anda melihat layar Instal Windows, klik tautan "Perbaiki Komputer Anda" di kiri bawah:
Di layar berjudul Choose an option, pilih item Troubleshoot.
Di layar berikutnya, pilih "Opsi Lanjutan"
Di layar Opsi Lanjutan, pilih item bernama "Prompt Perintah".
Anda sekarang akan memasuki Lingkungan Pemulihan Windows. Prompt perintah akan muncul. Ketik perintah berikut:
bcdedit
Anda akan melihat daftar opsi boot dengan pengenal {GUID}-nya. Cari yang berisi garis resumeobjek.
Catat atau salin pengidentifikasi yang berisi item resumeobject dan ketik perintah berikut:
bcdedit /set {GUID} pemulihan diaktifkan Tidak
Pada perintah di atas, ganti {GUID} dengan pengenal yang Anda salin sebelumnya.
Jadi, Anda baru saja menonaktifkan fitur pemulihan otomatis untuk sistem operasi yang diinstal. Sebaiknya aktifkan opsi mode aman saat Anda menjalankan Lingkungan Pemulihan. Lakukan seperti yang dijelaskan dalam artikel berikut:
Cara memulai Windows 10 dalam mode aman dan mengakses opsi F8 saat tidak bisa boot secara normal
Terakhir, lakukan pemeriksaan drive secara manual. Ketik perintah berikut di lingkungan pemulihan:
chkdsk /rc:
Ini akan memeriksa sistem file Anda untuk kesalahan. Ini bisa memakan banyak waktu, jadi bersabarlah.
Setelah chkdsk melaporkan bahwa itu telah selesai, Anda dapat mem-boot ulang PC Anda dan mencoba memulai sistem operasi yang diinstal. Ini harus bekerja seperti yang diharapkan. Jika beberapa file sistem operasi rusak atau rusak, Anda dapat mencoba menjalankan perintah berikut sebelum melakukan boot ulang secara normal:
sfc /scannow
Itu dia.