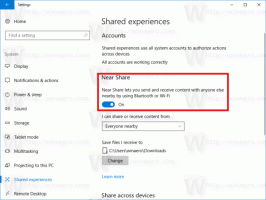Tambahkan Item Kotak Centang Menu Konteks di Windows 10
Anda dapat menambahkan Kotak Centang Barang perintah ke menu konteks di File Explorer untuk mengaktifkan atau menonaktifkan kotak centang untuk memilih file di File Explorer. Perintah akan tersedia di menu konteks folder dan di menu konteks latar belakang folder (area putih). Berikut adalah bagaimana Anda dapat melakukan ini.
Saat kotak centang diaktifkan, Anda dapat memilih beberapa item di File Explorer dengan mengarahkan kursor ke file atau folder, sehingga kotak centang akan terlihat untuk memilih atau membatalkan pilihan.
Dengan tweak Registry sederhana, perintah Item Check Boxes dapat ditambahkan ke menu konteks di File Explorer. Ini akan terlihat di menu konteks folder dan latar belakang folder. Setelah Anda menerapkan tweak, Anda tidak perlu menggunakan Ribbon atau dialog Folder Options untuk mengaktifkan atau menonaktifkan kotak centang. Sebagai gantinya, Anda dapat mengaktifkan visibilitas kotak centang langsung dari menu konteks.
Untuk menambahkan Menu Konteks Kotak Centang Item di Windows 10, lakukan hal berikut.
Terapkan tweak Registry yang tercantum di bawah ini. Rekatkan isinya di dalam Notepad dan simpan sebagai file *.reg.
Windows Registry Editor Versi 5.00 [HKEY_CLASSES_ROOT\Directory\Background\shell\Windows. Kotak centang pilihan] "CommandStateSync"="" "Deskripsi"="@shell32.dll,-37589" "ExplorerCommandHandler"="{56a91da5-5051-49f5-8d23-1f050a63e966}" "MUIVerb"="@shell32.dll,-37588" [HKEY_CLASSES_ROOT\Folder\shell\Windows. Kotak centang pilihan] "CommandStateSync"="" "Deskripsi"="@shell32.dll,-37589" "ExplorerCommandHandler"="{56a91da5-5051-49f5-8d23-1f050a63e966}" "MUIVerb"="@shell32.dll,-37588"
Untuk memahami cara kerja tweak ini, lihat artikel saya sebelumnya di mana saya menjelaskan cara menambahkan perintah Pita apa pun ke menu Konteks di Windows 10. Lihat
Bagaimana cara menambahkan perintah Pita ke menu klik kanan di Windows 10
Singkatnya, semua perintah Pita disimpan di bawah kunci Registri ini
HKEY_LOCAL_MACHINE\SOFTWARE\Microsoft\Windows\CurrentVersion\Explorer\CommandStore\shell
Anda dapat mengekspor perintah yang diinginkan dan memodifikasi *.Reg yang diekspor untuk menambahkannya ke menu konteks file, folder, atau objek lain yang terlihat di File Explorer.
Untuk menghemat waktu Anda, saya membuat file Registry yang siap digunakan. Anda dapat mengunduhnya di sini:
Unduh File Registri
Atau, Anda dapat menggunakan Penyetel Menu Konteks. Ini akan memungkinkan Anda untuk menambahkan perintah Pita ke menu konteks.
Pilih "Kotak Centang Item" di daftar perintah yang tersedia, pilih "Folder" di sisi kanan dan klik tombol "Tambah". Lihat tangkapan layar di atas. Anda bisa mendapatkan aplikasinya di sini:
Unduh Penyetel Menu Konteks