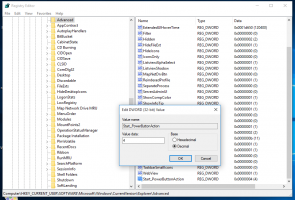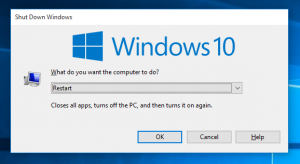Ubah Ukuran Teks di Windows 10
Ini adalah fakta yang diketahui bahwa Microsoft telah menghapus sejumlah fitur dan opsi dari Windows sejak Windows 8. Salah satunya adalah dialog Tampilan Lanjutan. Di Windows 10, semua opsi tampilan lanjutan telah dihapus. Namun, dimulai dengan Windows 10 build 17692, ada opsi baru di aplikasi Pengaturan yang memungkinkan penyesuaian ukuran teks dengan mudah.
Iklan
Seperti yang mungkin Anda ingat, sebelum Pembaruan Pembuat Konten, Windows 10 memiliki dialog berikut:
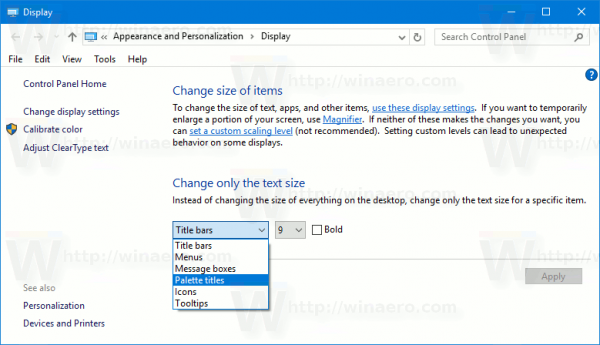
Di Windows 10 Creators Update versi 1703, dialog ini telah dihapus. Jadi, opsi baru di build 17692 menggantikannya dan mengembalikan fungsionalitas yang hilang. Opsi baru disebut Buat semuanya lebih besar. Ini adalah penggeser yang dapat menyesuaikan ukuran teks di seluruh sistem, aplikasi win32 (desktop), dan aplikasi UWP (Store). Berikut adalah cara menggunakannya.
Untuk mengubah ukuran teks di Windows 10, lakukan hal berikut.
- Buka aplikasi pengaturan.

- Pergi ke Kemudahan Akses -> Tampilan.
- Di sebelah kanan, sesuaikan Ubah ukuran teks di layar Anda posisi slider untuk mendapatkan ukuran teks yang Anda inginkan. Gunakan area teks pratinjau untuk melihat hasilnya.

- Klik pada Berlaku tombol dan Anda selesai.
Selain opsi baru, dimungkinkan untuk men-tweak sejumlah opsi lain yang terkait dengan tampilan OS. Anda dapat mengubah ukuran teks menu, ukuran teks ikon, ukuran teks bilah status dan beberapa kotak pesan.
Parameter yang sesuai adalah opsi metrik jendela klasik. Saat GUI telah dihapus, pengaturan Registri terkait dapat ditemukan di bawah tombol
HKEY_CURRENT_USER\Control Panel\Desktop\WindowMetrics
Di sini, di Winaero.com, kami memiliki artikel yang terkait dengan sebagian besar parameter metrik jendela. Simak postingan berikut ini:
- Ubah Ukuran Teks Menu di Pembaruan Pembuat Windows 10
- Ubah Ukuran Teks Ikon di Pembaruan Pembuat Windows 10
- Ubah Ukuran Teks Bilah Judul di Pembaruan Pembuat Windows 10
- Ubah Ukuran Teks Kotak Pesan di Pembaruan Pembuat Windows 10
- Ubah tinggi baris menu di Windows 10, Windows 8.1 dan Windows 8
- Cara mengubah jarak ikon Desktop di Windows 10, Windows 8.1 dan Windows 8
- Ubah Lebar Tombol Taskbar di Windows 10
- Ubah Tooltip dan Teks Statusbar di Pembaruan Pembuat Windows 10
Juga, perlu disebutkan bahwa aplikasi Winaero Tweaker menyediakan cara mudah untuk menyesuaikan opsi ini dengan GUI.

Anda dapat mengunduh Winaero Tweaker dari sini: Unduh Winaero Tweaker.
Itu dia.