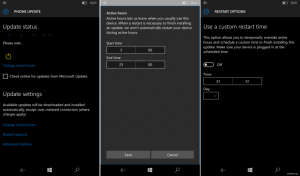Nonaktifkan Pemecahan Masalah Otomatis yang Disarankan di Windows 10
Untuk memperbaiki berbagai masalah dengan OS, Windows 10 hadir dengan sejumlah pemecah masalah bawaan. Terkadang mereka sangat berguna dan dapat menyelesaikan masalah dengan cepat. Mulai Windows 10 build 17704, Microsoft memperkenalkan kemampuan untuk secara otomatis menerapkan perbaikan pemecahan masalah yang disarankan untuk masalah yang diketahui. Berikut adalah cara mengaktifkan atau menonaktifkan fitur ini.
Di Windows 10, Microsoft telah menambahkan semua pemecah masalah yang tersedia ke aplikasi Pengaturan. Tautan dari Panel Kontrol klasik juga membuka halaman Pengaturan baru.
Pemecah masalah di Windows 10
Untuk menjalankan pemecah masalah di Windows 10, Anda dapat menggunakan halaman baru di aplikasi Pengaturan. Anda akan menemukannya di Settings \ Update & security \ Troubleshoot.
Pemecah masalah berikut tersedia.
- koneksi internet
- Memutar Audio
- Pencetak
- pembaruan Windows
- Layar biru
- Bluetooth
- Perangkat Keras dan Perangkat
- BerandaGrup
- Koneksi Masuk
- Papan ketik
- Penyesuai jaringan
- Kekuasaan
- Pemecah Masalah Kompatibilitas Program
- Merekam Audio
- Pencarian dan Pengindeksan
- Folder bersama
- Pidato
- Pemutaran Video
- Aplikasi Toko Windows
Jika fitur Pemecahan Masalah Otomatis yang Direkomendasikan tidak berfungsi dengan baik untuk Anda atau menimbulkan masalah, Anda dapat menonaktifkannya. Berikut adalah bagaimana hal itu dapat dilakukan.
Untuk menonaktifkan Pemecahan Masalah yang Direkomendasikan Otomatis di Windows 10, lakukan hal berikut.
- Buka aplikasi pengaturan.
- Arahkan ke Perbarui & keamanan -> Pemecahan masalah.
- Di sebelah kanan, nonaktifkan opsi Pemecahan masalah yang disarankan. Ini diaktifkan secara default.
- Pemecahan Masalah yang Direkomendasikan Otomatis sekarang dinonaktifkan.
Atau, Anda dapat menerapkan tweak Registry untuk mengaktifkan atau menonaktifkan fitur ini.
Nonaktifkan Pemecahan Masalah yang Direkomendasikan dengan tweak Registry
- Buka Aplikasi Editor Registri.
- Pergi ke kunci Registry berikut.
HKEY_LOCAL_MACHINE\SOFTWARE\Microsoft\WindowsMitigation
Lihat cara membuka kunci Registri dengan satu klik.
- Di sebelah kanan, ubah atau buat nilai DWORD 32-Bit baru Preferensi Pengguna.
Catatan: Bahkan jika Anda menjalankan Windows 64-bit Anda masih harus membuat nilai DWORD 32-bit.
Nilai yang didukung: 1 - diaktifkan, 3 - dinonaktifkan. - Untuk membuat perubahan yang dilakukan oleh tweak Registry berlaku, mulai ulang Windows 10.
Untuk menghemat waktu Anda, Anda dapat mengunduh file Registry siap pakai berikut ini.
Unduh File Registri
Itu dia.
Artikel terkait:
- Hapus Riwayat Pemecahan Masalah di Windows 10
- Lihat Riwayat Pemecahan Masalah di Windows 10
- Cara Menjalankan Pemecah Masalah di Windows 10 untuk Mengatasi Masalah
- Cara mengakses opsi pemulihan dan pemecahan masalah melalui reboot di Windows 10
- Pengaturan Pemberitahuan Keamanan dan Pemeliharaan Cadangan di Windows 10