Cara Menginstal Tema dari Store di Windows 10
Jika Anda mengikuti blog kami, maka Anda pasti tahu bahwa Microsoft memungkinkan untuk unduh dan instal tema dari Windows Store. Mari kita lihat bagaimana hal itu bisa dilakukan.
Iklan
Kemampuan untuk menginstal tema di Windows Store didemonstrasikan selama acara Microsoft Oktober 2016. Tidak ada pengumuman resmi tentang tema, namun, tangkapan layar Windows Store ditampilkan dengan tema gratis dan berbayar. Ini menunjukkan bahwa Microsoft akan menjual tema menggunakan Store.
 Hari ini, kumpulan tema pertama tersedia di Windows Store. Tujuh tema baru ditemukan di Store dan tersedia secara gratis.
Hari ini, kumpulan tema pertama tersedia di Windows Store. Tujuh tema baru ditemukan di Store dan tersedia secara gratis.
Secara teknis, ini masih berupa file *.deskthemepack biasa. Seperti yang mungkin Anda ketahui, Windows 7 adalah versi pertama dari sistem operasi yang mendapat dukungan untuk tema. Windows 7 menggunakan ekstensi file "*.themepack". Windows 8, Windows 8.1 dan Windows 10 menggunakan format baru, *.deskthemepack. Isi file dari file deskthemepack identik dengan file themepack, tetapi *.theme format sedikit diperbarui untuk memasukkan informasi tambahan dan tidak dapat langsung dipasang di Windows 7.
Tip: Lihat cara menginstal tema Windows 8/Windows 10 di Windows 7 menggunakan freeware Penginstal Deskthemepack. Atau, Anda bisa saja ekstrak konten deskthemepack/themepack.
Sekarang mari kita lihat cara menginstal tema dari Windows Store di Windows 10.
Cara Menginstal Tema dari Store di Windows 10
- Buka aplikasi Toko. Biasanya, ikonnya sudah disematkan ke bilah tugas.
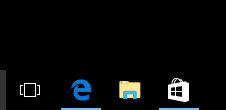
- Pastikan Anda masuk ke aplikasi Store.
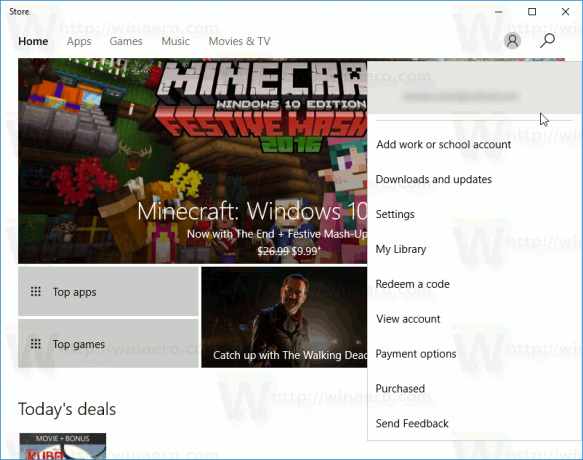
Sekarang, lakukan hal berikut.
-
Buka Pengaturan.

- Buka Personalisasi - Tema:
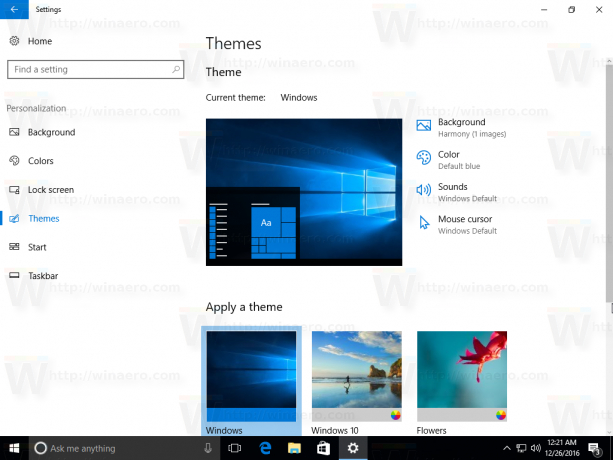
- Halaman tersebut mencantumkan tema yang diinstal. Di bawah daftar tema, Anda akan menemukan tautannya Dapatkan lebih banyak tema online dengan ikon Toko. Klik itu.

- Halaman berikut akan dibuka. Di sana Anda akan menemukan tema yang tersedia di Store.

- Klik tema yang Anda suka untuk membuka detailnya. Di sana, lihat tombol bernama "Dapatkan".

- Ketika tema telah selesai diunduh, Anda dapat mengklik tombol Luncurkan. Ini akan membuka halaman pengaturan tema.

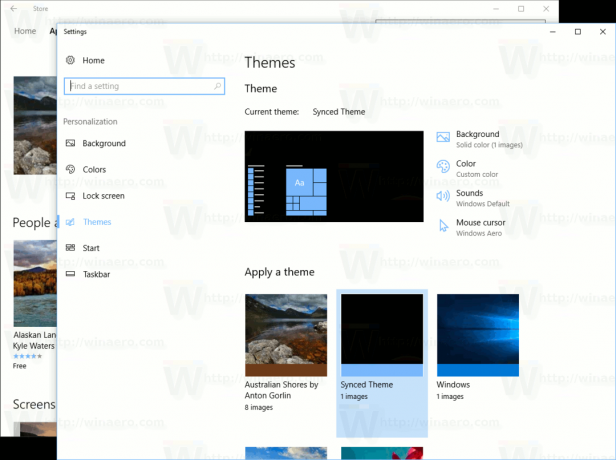
Catatan: Jika Anda menjalankan Windows 10 build 14997 dan di bawahnya, Anda harus menginstal tema dari Store secara manual. Di versi lama, aplikasi Windows Store tidak menerapkan tema yang diunduh secara otomatis. Itu hanya mengunduh file themepack ke folder C:\Program Files\WindowsApps dan tidak melakukan apa pun. Anda perlu menginstalnya secara manual.
Cara Menginstal Tema dari Windows Store secara manual
- Membuka Penjelajah Berkas.
- Tempel teks berikut di bilah alamat:
%programfiles%\WindowsApps
Jika Anda mendapatkan kesalahan "akses ditolak" atau semacamnya, Anda mungkin perlu mengambil alih kepemilikan folder WindowsApps. Lihat artikel di Cara mengambil kepemilikan dan mendapatkan akses penuh ke file dan folder di Windows 10.
 Catatan: Anda harus mengatur akun yang saat ini Anda masuki sebagai pemilik folder. Jika tidak, Anda tidak akan dapat membukanya.
Catatan: Anda harus mengatur akun yang saat ini Anda masuki sebagai pemilik folder. Jika tidak, Anda tidak akan dapat membukanya. - Temukan folder yang dinamai tema yang Anda unduh menggunakan langkah-langkah di atas. Misalnya saya download tema "Australian Shores by Anton Gorlin", jadi foldernya bernama Microsoft. AustralianShoresbyAntonGorlin_1.0.0.0_neutral__8wekyb3d8bbwe. Lihat tangkapan layar berikut:
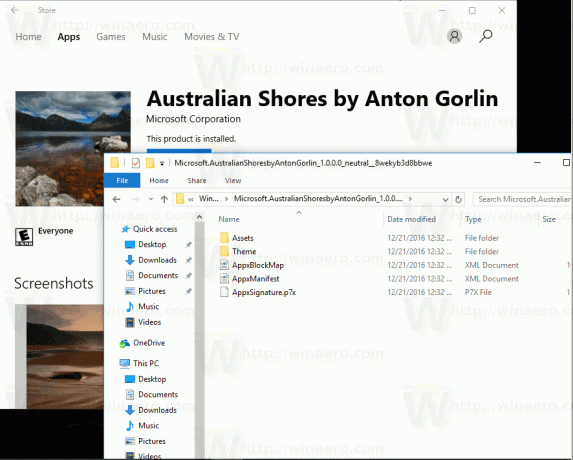
- Anda akan menemukan file *.themepack di folder Tema:

Klik dua kali dan selesai!
Itu dia.

