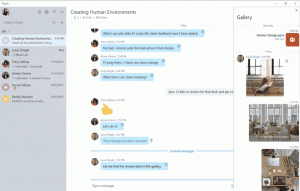Konfigurasikan Masuk dan Kunci Otomatis Setelah Restart di Windows 10
Cara Mengonfigurasi Mode Masuk dan Mengunci Secara Otomatis Setelah Restart di Windows 10
Windows 10 memungkinkan Anda untuk mengaktifkan atau menonaktifkan kebijakan khusus yang membuat masuk dan masuk otomatis dan mengunci terjadi setelah restart atau boot dingin. Ini dapat berguna dari sudut pandang privasi, karena akun pengguna Anda akan langsung dimuat, tetapi PC akan tetap terkunci.
Iklan
Kebijakan Masuk dan Kunci Pengguna Interaktif Terakhir Secara Otomatis Setelah Restart, yang bernama Konfigurasikan mode masuk secara otomatis dan kunci pengguna interaktif terakhir setelah memulai ulang atau boot dingin sebelum Windows 10 versi 1903, terletak di bawah Computer Configuration > Administrative Templates > Windows Components > Windows Logon Options di Editor Kebijakan Grup Lokal (gpedit.msc). Dia mengontrol konfigurasi di mana restart otomatis dan sign on dan lock terjadi setelah restart atau cold boot. Jika Anda memilih "Nonaktif" dalam kebijakan "Masuk dan kunci pengguna interaktif terakhir secara otomatis setelah memulai ulang", maka masuk otomatis tidak akan terjadi dan kebijakan ini tidak perlu dikonfigurasi.
Jika Anda mengaktifkan pengaturan kebijakan ini, Anda dapat memilih salah satu dari dua opsi berikut:
- “Diaktifkan jika BitLocker aktif dan tidak ditangguhkan” menentukan bahwa masuk dan mengunci otomatis hanya akan terjadi jika BitLocker aktif dan tidak ditangguhkan selama reboot atau shutdown. Data pribadi dapat diakses di hard drive perangkat saat ini jika BitLocker tidak aktif atau ditangguhkan selama pembaruan. Penangguhan BitLocker untuk sementara menghilangkan perlindungan untuk komponen dan data sistem, tetapi mungkin diperlukan dalam keadaan tertentu untuk berhasil memperbarui komponen penting-boot.
- BitLocker ditangguhkan selama pembaruan jika:
- Perangkat tidak memiliki TPM 2.0 dan PCR7, atau
- Perangkat tidak menggunakan TPM-satu-satunya pelindung
- BitLocker ditangguhkan selama pembaruan jika:
- "Selalu Diaktifkan" menentukan bahwa masuk otomatis akan terjadi bahkan jika BitLocker mati atau ditangguhkan selama reboot atau shutdown. Ketika BitLocker tidak diaktifkan, data pribadi dapat diakses di hard drive. Mulai ulang dan masuk otomatis hanya boleh dijalankan dalam kondisi ini jika Anda yakin bahwa perangkat yang dikonfigurasi berada di lokasi fisik yang aman.
Jika Anda menonaktifkan atau tidak mengonfigurasi pengaturan ini, masuk otomatis akan menjadi default ke perilaku "Diaktifkan jika BitLocker aktif dan tidak ditangguhkan".
Untuk mengonfigurasi opsi, Anda dapat menggunakan opsi Kebijakan Grup, atau tweak Registri Kebijakan Grup. Metode pertama dapat digunakan dalam edisi Windows 10 yang disertakan dengan aplikasi Editor Kebijakan Grup Lokal. Jika Anda menjalankan Windows 10 Pro, Enterprise, atau Education edisi, maka aplikasi Editor Kebijakan Grup Lokal tersedia di OS di luar kotak. Pengguna Windows 10 Home dapat menerapkan tweak Registry.
Untuk Mengonfigurasi Masuk Otomatis dan Mengunci Setelah Restart di Windows 10,
- Buka editor Kebijakan Grup Lokal aplikasi, atau luncurkan untuk semua pengguna kecuali Administrator, atau untuk pengguna tertentu.
- Navigasi ke Konfigurasi Komputer > Template Administratif > Komponen Windows > Opsi Masuk Windows di kiri.

- Di sebelah kanan, temukan pengaturan kebijakan Masuk dan kunci pengguna interaktif terakhir secara otomatis setelah restart. Catatan: Sebelum Windows 10 versi 1903 diberi nama Konfigurasikan mode masuk secara otomatis dan kunci pengguna interaktif terakhir setelah memulai ulang atau boot dingin.

- Klik dua kali padanya dan atur kebijakan ke Diaktifkan untuk mengaktifkan fitur tersebut.
- Setel ke Dengan disabilitas untuk memaksa menonaktifkannya.
- Setel ke Tidak dikonfigurasi untuk mengembalikan default.
Kamu selesai.
Tip: Lihat Cara Mengatur Ulang Semua Pengaturan Kebijakan Grup Lokal sekaligus di Windows 10.
Sekarang, mari kita lihat bagaimana hal yang sama dapat dilakukan dengan tweak Registry.
Konfigurasikan Masuk Otomatis dan Kunci Setelah Restart di Registry
- Membuka Editor Registri.
- Buka kunci Registri berikut:
HKEY_LOCAL_MACHINE\SOFTWARE\Microsoft\Windows\CurrentVersion\Policies\System. Tip: Lihat cara melompat ke kunci Registri yang diinginkan dengan satu klik.Jika Anda tidak memiliki kunci seperti itu, buat saja. - Di sini, buat nilai DWORD 32-bit baru NonaktifkanAutomaticRestartSignOn. Catatan: Bahkan jika Anda menjalankan Windows 64-bit, Anda masih perlu menggunakan DWORD 32-bit sebagai tipe nilai.
- Biarkan data nilainya sebagai 0 ke Memungkinkan Masuk dan Kunci Otomatis setelah dimulai ulang.

- Tetapkan data nilainya sebagai 1 ke Cacat Masuk dan Kunci Otomatis setelah dimulai ulang.
- Hapus nilai DisableAutomaticRestartSignOn untuk memulihkan perilaku default.
- Mulai ulang Windows 10.
Nanti, Anda dapat menghapus NonaktifkanAutomaticRestartSignOn nilai untuk memungkinkan pengguna menggunakan Panel Kontrol dan Pengaturan.
Untuk menghemat waktu Anda, Anda dapat mengunduh file Registry siap pakai berikut ini:
Unduh File Registri
Tweak undo disertakan.
Kiat: Anda bisa coba aktifkan GpEdit.msc di Windows 10 Home.
Artikel yang menarik:
- Cara Melihat Kebijakan Grup Terapan di Windows 10
- Semua Cara Untuk Membuka Editor Kebijakan Grup Lokal di Windows 10
- Terapkan Kebijakan Grup untuk Semua Pengguna Kecuali Administrator di Windows 10
- Terapkan Kebijakan Grup ke Pengguna Tertentu di Windows 10
- Setel Ulang Semua Pengaturan Kebijakan Grup Lokal sekaligus di Windows 10
- Aktifkan Gpedit.msc (Kebijakan Grup) di Beranda Windows 10