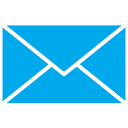Cara Mengaktifkan Penghemat Baterai di Windows 11
Ada beberapa cara untuk mengaktifkan Battery Saver di Windows 11 yang akan kami ulas pada postingan hari ini. Penghemat baterai adalah bagian penting dari manajemen daya di laptop dan tablet berbasis Windows. Ini memungkinkan Anda untuk memperpanjang masa pakai baterai dengan menonaktifkan aktivitas latar belakang, membatasi notifikasi, dan sedikit mengurangi kinerja secara keseluruhan.
Namun, perlu diingat bahwa Anda tidak dapat mengaktifkan Penghemat Baterai di Windows 11 saat perangkat Anda terhubung. Dalam kasus seperti itu, tombol Penghemat Baterai di Windows 11 tampak berwarna abu-abu. Setelah mencabut sumber listrik AC, Anda dapat mengaktifkan Penghemat Baterai.
Tip: Anda dapat menggabungkan Penghemat Baterai dengan opsi lain, seperti Mode pesawat dan dengan menonaktifkan aplikasi latar belakang untuk meningkatkan masa pakai baterai perangkat Anda.
Aktifkan Penghemat Baterai di Windows 11
Ada beberapa cara untuk mengaktifkan Penghemat Baterai. Anda dapat menggunakan Pengaturan Cepat, aplikasi Pengaturan, atau bahkan membuat OS mengaktifkannya secara otomatis tergantung pada tingkat pengisian daya baterai perangkat. Mari kita tinjau metode ini secara rinci. Nah, untuk mengaktifkan fitur Battery Saver di Windows 11, lakukan hal berikut.
Menggunakan Pengaturan Cepat
- tekan Menang + A untuk membuka Pengaturan Cepat menu terbang. Anda juga dapat membukanya dengan mengklik salah satu indikator berikut di area notifikasi: Jaringan, Volume, dan Baterai.
- Klik Penghemat baterai tombol
- Untuk menonaktifkannya nanti, ulangi saja urutan di atas. Mengklik opsi Penghemat Baterai untuk kedua kalinya akan menonaktifkannya.
Jika tombol Penghemat Baterai tidak ada di menu Pengaturan Cepat, Anda perlu tambahkan itu secara manual di sana. lakukan hal berikut.
Tambahkan Penghemat Baterai ke Pengaturan Cepat
- Buka menu Pengaturan Cepat dan klik tombol edit dengan ikon pensil.
- Klik Menambahkan, lalu pilih Penghemat baterai dari daftar matikan yang tersedia.
- Klik Selesai untuk menyimpan perubahan.
Kamu selesai. Mulai sekarang, Anda akan memiliki tombol Penghemat Baterai di Pengaturan Cepat.
Menu Pengaturan Cepat memungkinkan Anda untuk menghidupkan atau mematikan Penghemat Baterai tanpa menyesuaikannya. Atau, Anda dapat mengaktifkan atau menonaktifkannya menggunakan Pengaturan Windows 11. Juga, aplikasi Pengaturan memungkinkan mengubah opsi terkait daya tambahan.
Nyalakan Penghemat Baterai di Pengaturan
- tekan Menang + Saya untuk membuka aplikasi pengaturan.
- Pergi ke Sistem > Daya dan Baterai.
- Gulir ke bawah dan temukan Baterai bagian.
- Klik ikon panah ke bawah di sebelah Penghemat baterai.
- Klik Nyalakan Sekarang. Tindakan itu memungkinkan Penghemat Baterai secara instan.
Aktifkan Penghemat Baterai Secara Otomatis di Windows 11
Anda dapat mengatur Windows 11 untuk mengaktifkan Penghemat Baterai secara otomatis setelah baterai di laptop atau tablet Anda mencapai ambang batas tertentu. Secara default, Windows 11 mengaktifkan Penghemat Baterai dengan biaya 20%. Karena Penghemat Baterai membatasi aktivitas latar belakang dan mengurangi kinerja, beberapa pengguna mungkin ingin mengurangi ambang batas tersebut atau menonaktifkan Penghemat Baterai otomatis sama sekali.
Untuk mengaktifkan Penghemat Baterai secara otomatis di Windows 11, lakukan hal berikut.
- Buka Pengaturan Windows dan pergi ke Sistem > Daya dan Baterai.
- Klik Penghemat baterai dan temukan Aktifkan penghemat baterai secara otomatis di pilihan.
- Pilih nilai yang diperlukan dari daftar drop-down.
- Jika Anda ingin menonaktifkan Penghemat Baterai otomatis di Windows 11, pilih "Never."
Nonaktifkan Penghemat Baterai di Windows 11
Jika Anda ingin mematikan Penghemat Baterai di Windows 11, ulangi salah satu langkah di atas. tekan Menang + A, lalu klik Penghemat Baterai. Atau, buka Pengaturan Windows (Menang + Saya) dan pergi ke Sistem > Daya dan Baterai. Di bawah grup opsi Penghemat Baterai, klik Matikan.
Akhirnya, mereka yang sering berubah Penghemat baterai pengaturan di Windows 11 dapat membuat pintasan khusus untuk mengakses opsinya dengan satu klik.
Buat Pintasan Penghemat Baterai di Windows 11
- Klik kanan ruang kosong di Desktop dan pilih Baru > Pintasan.
- Di jendela baru, masukkan
pengaturan ms: penghemat baterai. - Klik Berikutnya, lalu beri pintasan Anda nama yang tepat, misalnya, Pengaturan Baterai.
- Klik Menyelesaikan untuk menyimpan perubahan.
Kamu selesai. Perhatikan bahwa Windows 11 akan menetapkan ikon Pengaturan default ke pintasan Anda, tetapi Anda dapat mengubahnya menggunakan menu properti.
Itu dia. Sekarang Anda tahu cara mengaktifkan atau menonaktifkan Penghemat Baterai di Windows 11.