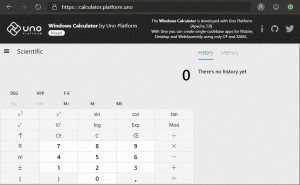Cara membuat pintasan untuk membuka pengaturan Layar Kunci di Windows 8.1

Berikut adalah tip berguna lainnya dari Winaero. Kami mencoba menghemat waktu Anda dan meningkatkan kegunaan Windows 8.1 untuk Anda, dan hari ini kami akan secara eksklusif membagikan kepada Anda cara membuat pintasan yang memungkinkan Anda buka pengaturan Layar Kunci secara langsung, dengan satu klik. Ini bisa sangat berguna jika Anda ingin mengatur tampilan slide Lock Screen atau ingin mengubah gambar latar belakang Lock Screen dengan cepat.
- Klik kanan pada Desktop dan pilih New -> Shortcut dari menu konteksnya:
- Ketik atau salin-tempel berikut ini sebagai target pintasan:
%localappdata%\Packages\windows.immersivecontrolpanel_cw5n1h2txyewy\LocalState\Indexed\Settings\en-US\AAA_SettingsPageLockScreen.settingcontent-ms
Catatan: 'en-us' di sini mewakili bahasa Inggris. Ubah sesuai dengan ru-RU, de-DE dan seterusnya jika bahasa Windows Anda berbeda.
- Berikan pintasan nama pilihan Anda:
- Secara opsional, atur ikon yang diinginkan untuk pintasan yang baru saja Anda buat:
- Sekarang Anda dapat mencoba pintasan ini dalam tindakan dan menyematkannya ke Bilah Tugas atau ke Layar Mulai itu sendiri (atau di dalam Menu Mulai Anda, jika Anda menggunakan Menu Mulai pihak ketiga seperti
cangkang klasik). Perhatikan bahwa Windows 8.1 tidak mengizinkan Anda untuk menyematkan pintasan ini ke apa pun, tetapi ada solusinya.
Untuk menyematkan pintasan ini ke Taskbar, gunakan alat freeware luar biasa yang disebut Sematkan ke 8.
Untuk menyematkan pintasan ini ke layar Mulai, Anda perlu buka kunci item menu "Pin to Start Screen" untuk semua file di Windows 8.1.
Itu dia! Sekarang setiap kali Anda perlu mengakses ini dengan cepat, Anda cukup mengklik pintasan ini dan itu akan membawa Anda LANGSUNG ke pengaturan Layar Kunci!
Juga, Anda mungkin tertarik untuk belajar cara membatasi durasi Slideshow Layar Kunci di Windows 8.1.
Untuk pernak-pernik pintasan yang lebih bermanfaat, lihat artikel berikut: Buka personalisasi Layar Mulai dengan satu klik.
Lihat video berikut jika Anda masih memiliki pertanyaan: