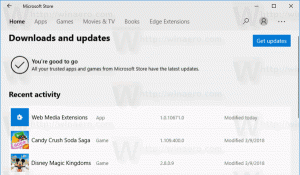Aktifkan atau Nonaktifkan Wake on LAN di Windows 10 (WOL)
Berikut cara mengaktifkan atau menonaktifkan Wake on LAN di Windows 10 (WOL)
Wake-on-LAN (WOL) adalah fitur keren yang memungkinkan Anda untuk membangunkan PC Anda dari tidur atau mati melalui jaringan lokal atau Internet. Ini berfungsi seperti tombol daya jarak jauh. Jika perangkat keras Anda mendukung WOL, Anda dapat menyalakan komputer Anda dari jarak jauh.
Bangun di LAN (WOL) fitur membangunkan komputer dari status daya rendah saat adaptor jaringan mendeteksi peristiwa WOL, seperti paket ajaib. Biasanya, acara ini adalah paket Ethernet yang dibuat khusus. Setelah Anda mengaktifkan fitur Wake on LAN, perangkat Anda akan dapat mendeteksi paket ajaib yang berisi alamat MAC-nya dan menyala. Ini berarti Anda dapat membangunkan komputer Anda dengan mengirimkannya paket ajaib dari perangkat lain di jaringan.
Perilaku bangun-on-LAN
Perilaku default dalam menanggapi peristiwa WOL telah diubah dari Windows 7 ke Windows 10.
Di Windows 7, operasi penonaktifan default menempatkan sistem ke status penonaktifan klasik (S5). Hanya motherboard tertentu yang mampu memberi daya pada adaptor jaringan yang cukup untuk membangunkan perangkat dari mode S5.
Di Windows 10, perilaku shutdown default membuat sistem menjadi shutdown hybrid (juga dikenal sebagai startup cepat) (S4). Dan semua perangkat adalah masuk D3. Dalam hal ini, WOL dari S4 atau S5 tidak didukung. Adaptor jaringan tidak secara eksplisit diaktifkan untuk WOL dalam kasus ini karena pengguna mengharapkan konsumsi daya nol dan daya baterai rendah dalam keadaan mati. Jadi WOL dinonaktifkan secara default. Anda perlu mengonfigurasi OS agar WOL berfungsi.
Cara Mengaktifkan Wake on LAN di Windows 10 (WOL)
- Buka BIOS Anda atau cangkang UEFI. Tergantung pada perangkat keras Anda, Anda mungkin perlu menekan Esc, Del, F1, atau F2, dll untuk masuk ke BIOS saat boot.
- Aktifkan atau nonaktifkan Nyalakan Dengan PCI-E atau WOL (Wake-on-LAN) pilihan dalam pengaturan manajemen daya.
- Sekarang, Mulai Windows 10.
- Buka Pengaturan perangkat.
- Perluas Adaptor jaringan entri di sebelah kiri, dan klik dua kali pada adaptor jaringan Anda.
- Klik pada Canggih tab di Properti jendela, dan pilih Bangun di Paket Ajaib pilihan di Properti panel di sebelah kiri.
- Pilih Diaktifkan dalam Nilai daftar drop-down.
Anda telah mengaktifkan fitur WOL di Windows 10. Sekarang, ada baiknya untuk mempelajari cara menggunakannya. Ikuti tautan ini:
Cara menggunakan wake on LAN di Windows 10
Demikian pula Anda dapat menonaktifkan opsi Wake-on-Lan menggunakan dialog yang diulas di atas. Perlu disebutkan bahwa Anda dapat membukanya dari Koneksi jaringan folder untuk adaptor tertentu.
Nonaktifkan Wake on LAN (WOL) di Windows 10
- Buka Panel kendali.
- Buka Control Panel\Network and Internet\Network and Sharing Center.
- Di sebelah kanan, klik pada Ubah pengaturan adaptor tautan.
- Klik kanan adaptor jaringan yang ingin Anda nonaktifkan fitur WOLnya, dan pilih Properti dari menu.
- Klik pada Konfigurasikan tombol pada Jaringan tab dari Properti dialog,
- Klik pada Canggih tab di Properti jendela, dan pilih Bangun di Paket Ajaib pilihan di Properti panel di sebelah kiri.
- Pilih Dengan disabilitas dalam Nilai daftar drop-down.
Kamu selesai!
Anda juga dapat mengatur opsi Power On By PCI-E/WOL (Wake-on-LAN) di BIOS atau UEFI untuk mematikan dukungan perangkat keras untuk WOL.