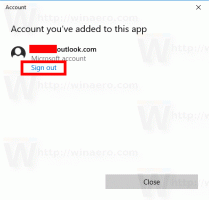Atur atau Ubah Lokasi Default di Windows 10
Cara Mengatur, Mengubah, atau Menghapus Lokasi Default di Windows 10
Data lokasi digunakan oleh berbagai layanan Windows dan aplikasi pihak ketiga untuk memberi Anda informasi khusus negara. Misalnya, aplikasi berita dapat menampilkan berita lokal kepada Anda, dan aplikasi cuaca dapat memanfaatkan informasi lokasi untuk memberikan prakiraan cuaca aktual kepada Anda.
Iklan
Windows 10 memungkinkan Anda untuk menentukan lokasi default untuk perangkat Anda yaitu sistem operasi, aplikasi yang diinstal, dan layanan kemudian dapat digunakan ketika metode lain untuk menentukan lokasi tidak dapat digunakan, mis. penerima GPS tidak tersedia.
Hari ini, kami akan meninjau cara menentukan, memodifikasi, dan mengatur ulang lokasi default untuk perangkat Windows 10 Anda.
Untuk Mengatur lokasi Default di Windows 10,
- Membuka aplikasi Pengaturan.
- Arahkan ke Privasi > Lokasi.

- Memastikan bahwa Lokasi perangkat Anda aktif.
- Di sebelah kanan, klik pada Set standar tombol di bawah Lokasi default bagian.

- Ini akan membuka aplikasi peta. Di sana, klik Setel lokasi default tombol.

- Di kotak teks, tentukan lokasi default, mis. alamat atau nama kota.

- Atau, klik Pilih lokasi di bawah kotak input dan gunakan peta untuk menentukannya.

- Jika diminta, klik Mengatur untuk menentukan lokasi default Anda di Windows 10.

Kamu selesai. Anda dapat menutup aplikasi Pengaturan dan Peta jika diinginkan.
Untuk Mengubah lokasi Default di Windows 10,
- Membuka aplikasi Pengaturan.
- Arahkan ke Privasi > Lokasi.

- Memastikan bahwa Lokasi perangkat Anda aktif.
- Di sebelah kanan, klik pada Set standar tombol di bawah Lokasi default bagian.

- Di Peta, klik pada Mengubah tombol.

- Tentukan lokasi baru.

Terakhir, berikut adalah cara menghapus (mengatur ulang) lokasi default Anda di Windows 10.
Untuk Menghapus lokasi Default di Windows 10,
- Membuka aplikasi Pengaturan.
- Arahkan ke Privasi > Lokasi.

- Memastikan bahwa Lokasi perangkat Anda aktif.
- Di sebelah kanan, klik pada Set standar tombol di bawah Lokasi default bagian.

- Di Peta, klik pada Lokasi yang jelas.

Kamu selesai!
Kiat bonus: Anda dapat menentukan lokasi default langsung dari aplikasi Maps.
Ubah Lokasi Default dengan aplikasi Maps
- Buka Peta dari menu Mulai.
- Klik tombol tiga titik untuk membuka menu Maps.

- Memilih Pengaturan.
-
Gulir ke bawah ke Lokasi default bagian.

- Di sana Anda akan menemukan Ubah lokasi default tombol.
Itu dia.
Artikel terkait:
- Nonaktifkan Akses Aplikasi Ke Lokasi Di Windows 10
- Cegah Cortana dari Mengakses Lokasi di Windows 10