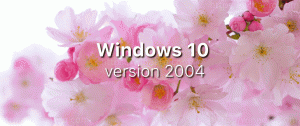Aktifkan atau Nonaktifkan Teks Otomatis di Google Chrome
Sekarang dimungkinkan untuk mengaktifkan atau menonaktifkan Teks Otomatis di Google Chrome. Perusahaan meluncurkan fitur baru ini untuk semua orang. Saat diaktifkan, itu akan secara otomatis membuat teks secara real time untuk konten audio dan video di sebagian besar situs web.
Iklan
Teks Otomatis adalah bagian dari aksesibilitas fitur di Chrome. Ini menunjukkan overlay dengan teks yang dikenali secara otomatis di layar saat Anda memutar beberapa audio atau video di tab. Ini bisa sangat berguna tidak hanya untuk orang dengan masalah pendengaran tetapi juga bagi mereka yang belajar bahasa. Namun, pada saat penulisan ini fitur Live Caption hanya berfungsi dengan bahasa Inggris dan di Windows saja. Google belum mengumumkan kapan akan menambahkan dukungan untuk lebih banyak bahasa. Selain Chrome desktop, Live Caption sudah tersedia di beberapa perangkat Android seperti smartphone Pixel.

Di Windows, fitur ini dinonaktifkan secara default, dan Anda harus mengaktifkan Live Caption di Google Chrome secara manual. Setelah diaktifkan, Anda perlu membuka video, mis. di Youtube. Flyout overlay akan muncul secara otomatis setelah browser mengenali ucapan tersebut.
Flyout Live Caption dapat dipindahkan ke posisi lain di layar, dan juga dapat diubah ukurannya agar sesuai dengan lebih banyak teks.
Posting ini akan menunjukkan cara mengaktifkan atau menonaktifkan fitur Live Caption di Google Chrome.
Cara Mengaktifkan Teks Langsung di Google Chrome
- Buka Google Chrome.
- Ketik atau salin-tempel berikut ini ke bilah alamat:
chrome://pengaturan/aksesibilitas. - Nyalakan Teks Langsung beralih opsi.

- Sekarang, buka video di YouTube. Anda akan melihat jendela overlay Live Caption.

Kamu selesai.
Perlu disebutkan bahwa Live Caption terintegrasi dengan Kontrol Media Global, sehingga Anda dapat menggunakannya untuk mengaktifkan atau menonaktifkan fitur dengan cepat. Berikut adalah bagaimana hal itu dapat dilakukan.
Aktifkan atau Nonaktifkan Teks Langsung dari Kontrol Media Global
- Saat memutar video di Chrome, klik tombol toolbar Global Media Controls.
- Di bawah daftar sesi media, klik pada Teks Langsung pilihan.
- Ini akan menutup jendela overlay jika terlihat, jika tidak maka akan diaktifkan kembali.

- Anda sekarang dapat menutup panel Kontrol Media Global dengan mengklik tombol bilah alatnya lagi.
Terakhir, jika Anda tidak puas dengan Live Caption atau tidak merasa berguna, Anda dapat menonaktifkannya secara permanen. Ini dapat dilakukan di pengaturan browser.
Nonaktifkan Teks Otomatis di Chrome
- Buka menu utama (Alt + F), dan pilih Pengaturan.
- Dalam Pengaturan tab, klik pada Aksesibilitas bagian di kiri.
- Di sebelah kanan, matikan Teks Langsung mengalihkan.
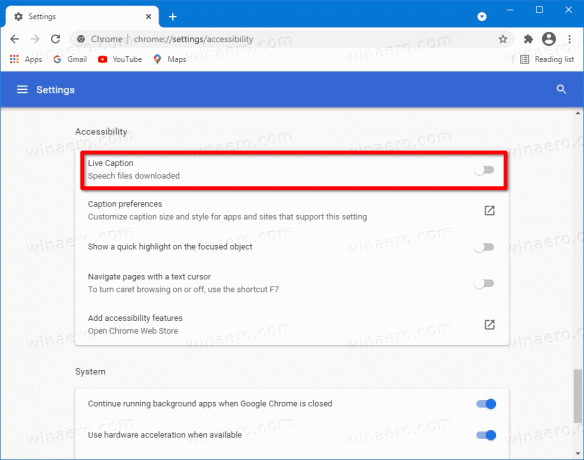
- Ini akan langsung menonaktifkan fitur tersebut.
Kamu selesai.
Pada tulisan ini, fitur Live Caption dinonaktifkan secara default di Chrome 89. Ini tersedia di browser mulai dari versi 85, tetapi disembunyikan di balik bendera. Namun, Chrome 89 memungkinkan menggunakannya tanpa mengubah tanda eksperimental. Sayangnya, belum diketahui kapan Google akan menambahkan dukungan untuk bahasa selain bahasa Inggris untuk menghasilkan subtitle secara otomatis.