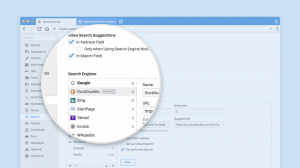Atur Ulang Buka dan Simpan Sebagai Dialog di Windows 10
Di Windows 10, hampir setiap aplikasi yang bekerja dengan file pengguna, mampu menampilkan dialog Buka dan dialog Simpan sebagai. Kedua dialog ini terlihat sangat mirip, tetapi masing-masing memiliki tujuannya sendiri, seperti yang terlihat dari namanya. Dialog Buka memungkinkan pengguna untuk memilih file atau folder. Dialog Simpan memungkinkan pengguna memilih folder tujuan dan nama file yang akan disimpan.
Windows dapat menyimpan pengaturan dialog Buka dan Simpan, sehingga saat Anda membukanya lagi, mereka akan terlihat sama persis seperti terakhir kali Anda menggunakannya. Windows dapat mengingat ukuran dialog, pengaturan tampilan, dan lokasi terakhir yang diramban (untuk beberapa aplikasi, fitur ini tidak didukung). Jika dialog Buka atau Simpan sebagai kacau, Anda dapat mencoba mengatur ulang.
Di Windows 10, parameter dialog Buka dan Simpan sebagai disimpan di bawah kunci Registri berikut:
Untuk dialog klasik:
HKEY_CURRENT_USER\SOFTWARE\Microsoft\Windows\CurrentVersion\Explorer\ComDlg32
Tangkapan layar berikut menunjukkan dialog klasik.
Untuk dialog Buka yang lebih baru:
HKEY_CURRENT_USER\SOFTWARE\Microsoft\Windows\CurrentVersion\Explorer\CIDBuka
Untuk dialog Simpan sebagai:
HKEY_CURRENT_USER\SOFTWARE\Microsoft\Windows\CurrentVersion\Explorer\CIDSave
Untuk mengatur ulang dialog Buka dan Simpan Sebagai di Windows 10, Anda perlu melakukan hal berikut.
- Tutup semua aplikasi yang sedang berjalan.
- Membuka Editor Registri.
- Arahkan ke kunci Registri berikut:
HKEY_CURRENT_USER\SOFTWARE\Microsoft\Windows\CurrentVersion\Explorer\
Kiat: Anda bisa akses kunci Registri yang diinginkan dengan satu klik.
- Hapus subkunci yang disebutkan satu per satu.
ComDlg32 CIDBuka CIDSave
Atau, Anda dapat menerapkan tweak Registry berikut:
Windows Registry Editor Versi 5.00 [-HKEY_CURRENT_USER\SOFTWARE\Microsoft\Windows\CurrentVersion\Explorer\ComDlg32] [-HKEY_CURRENT_USER\SOFTWARE\Microsoft\Windows\CurrentVersion\Explorer\CIDOpen] [-HKEY_CURRENT_USER\SOFTWARE\Microsoft\Windows\CurrentVersion\Explorer\CIDSave]
Copy-paste teks di atas ke Notepad dan simpan sebagai file *.reg. Setelah Anda mengklik dua kali file dan mengonfirmasi operasi impor, dialog akan memiliki tampilan default.
Untuk menghemat waktu Anda, Anda dapat mengunduh file Registry siap pakai berikut dari sini:
Unduh File Registri
Itu dia.