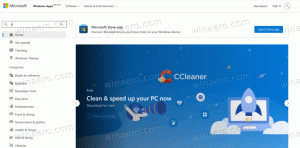Nonaktifkan Bantuan Jarak Jauh di Windows 10
Windows Remote Assistance memungkinkan seseorang yang Anda percayai mengambil alih PC Anda dan memperbaiki masalah dari mana pun mereka berada. Fitur ini diaktifkan secara default. Jika Anda tidak puas dengan opsi default, berikut beberapa metode yang dapat Anda gunakan untuk mematikannya.
Windows 10 menawarkan beberapa alat untuk melakukan bantuan jarak jauh melalui jaringan atau Internet. Dengan menggunakan aplikasi bawaan ini, Anda dapat membuat sambungan jarak jauh ke komputer orang lain, sehingga Anda dapat melihat layarnya, memecahkan berbagai masalah, atau mengubah pengaturan sistem operasi dan diinstal aplikasi. Alat-alat ini memberi Anda pengalaman yang mirip dengan Remote Desktop, namun, mereka disertakan dalam semua edisi Windows 10.
Windows 10 termasuk yang modern "Bantuan Cepat" aplikasi yang dapat berguna ketika orang lain yang Anda sambungkan juga menjalankan Windows 10. Jika tidak, Anda dapat menggunakan aplikasi Remote Assistance klasik, yang masih tersedia di semua versi Windows 10.
Anda mungkin ingin menonaktifkan Bantuan Jarak Jauh yang diaktifkan secara default jika Anda tidak menemukan kegunaan untuk fitur ini. Menonaktifkan Bantuan Jarak Jauh dapat membantu Anda mengamankan OS, karena layanan jaringan yang aktif dapat berubah menjadi kerentanan suatu hari nanti.
Untuk menonaktifkan Koneksi Bantuan Jarak Jauh di Windows 10, lakukan hal berikut.
- tekan Menang + R hotkey pada keyboard. Dialog Run akan muncul di layar, ketik berikut ini ke dalam kotak teks dan tekan Enter:
SystemPropertiesLanjutan
- Properti Sistem Lanjutan akan terbuka.
- Beralih ke Terpencil tab.
- Matikan opsi Izinkan koneksi Bantuan Jarak Jauh ke komputer ini.
Kamu selesai.
Fitur Bantuan Jarak Jauh dapat diaktifkan kapan saja dengan menyalakan yang disebutkan Izinkan koneksi Bantuan Jarak Jauh ke komputer ini pilihan.
Tip: Saat fitur ini diaktifkan, Anda dapat menerapkan batasan pada koneksi masuk. Klik pada Canggih... tombol dalam dialog Properti Sistem. Di sana, Anda akan menemukan opsi berikut:
Atau, Anda dapat menerapkan tweak Registry untuk menonaktifkan fitur Remote Assistance.
Nonaktifkan Bantuan Jarak Jauh dengan tweak Registry
Anda harus masuk dengan akun administratif untuk melanjutkan.
- Buka Aplikasi Editor Registri.
- Pergi ke kunci Registry berikut.
HKEY_LOCAL_MACHINE\SYSTEM\CurrentControlSet\Control\Remote Assistance
Lihat cara membuka kunci Registri dengan satu klik.
- Di sebelah kanan, ubah atau buat nilai DWORD 32-Bit baru fAllowToGetHelp.
Catatan: Bahkan jika Anda menjalankan Windows 64-bit Anda masih harus membuat nilai DWORD 32-bit.
Tetapkan nilainya ke 0. - Mulai ulang Windows 10.
Terakhir, jika Anda telah menonaktifkan Bantuan Jarak Jauh dengan tweak Registry, Anda mungkin ingin menutupnya portnya di Windows Firewall.
Ini dapat dilakukan dengan cepat sebagai berikut.
Tutup port Bantuan Jarak Jauh di Windows Firewall
- Buka dan prompt perintah yang ditinggikan.
- Ketik atau salin-tempel perintah berikut:
netsh advfirewall firewall mengatur grup aturan = "Bantuan Jarak Jauh" aktifkan baru = tidak
Anda dapat menghemat waktu dan melakukan kedua operasi dalam file batch. Ini bisa sebagai berikut:
@echo mati. reg tambahkan "HKLM\SYSTEM\CurrentControlSet\Control\Remote Assistance" /v fAllowToGetHelp /t REG_DWORD /d 0 /f. netsh advfirewall firewall mengatur grup aturan = "Bantuan Jarak Jauh" aktifkan baru = tidak
Berikut adalah perintah undo yang dapat Anda gunakan dalam kasus ini:
@echo mati. reg tambahkan "HKLM\SYSTEM\CurrentControlSet\Control\Remote Assistance" /v fAllowToGetHelp /t REG_DWORD /d 1 /f. netsh advfirewall firewall mengatur grup aturan = "Bantuan Jarak Jauh" aktifkan baru = ya
Itu dia.