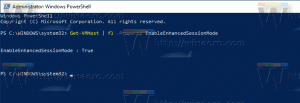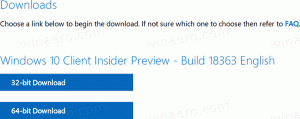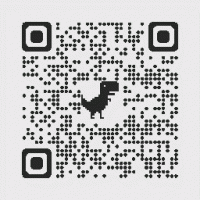Tambahkan item khusus ke menu Kirim Ke di Windows 10
Seperti yang Anda bisa sudah tahu, menu konteks Kirim Ke File Explorer di Windows 10 berisi berbagai item secara default seperti Desktop, Bluetooth, Mail, dan sebagainya. Anda mungkin telah memperhatikan bahwa beberapa aplikasi dapat memperluas menu Kirim Ke dengan pintasannya sendiri. Misalnya, Skype menempatkan ikonnya ke dalam menu Kirim Ke. Mari kita lihat cara menempatkan item kustom Anda sendiri seperti pintasan aplikasi dan folder di dalam menu Kirim Ke sehingga Anda dapat menyalin atau memindahkannya ke folder tujuan dengan cepat.
Di luar kotak, Windows 10 tidak menawarkan alat khusus untuk menyesuaikan menu Kirim Ke. Namun, itu hanya folder di dalam profil Anda. Anda dapat membukanya dan memainkan isinya secara langsung.
Cara menambahkan item khusus ke menu Kirim Ke di Windows 10
Pertama, kita perlu membuka folder tempat Send To menyimpan item-itemnya. Cara terbaik untuk melakukannya adalah dengan menggunakan perintah lokasi shell khusus.
- tekan Menang + R tombol pintas bersama-sama pada keyboard Anda untuk membuka dialog Run. Tip: Lihat daftar pamungkas dari semua pintasan keyboard Windows dengan tombol Win).
- Ketik yang berikut ini di kotak Jalankan:
kulit: sendto
- Daftar perintah shell di Windows 10
- CLSID (GUID) daftar lokasi shell di Windows 10
- Tekan enter. Folder Kirim Ke akan terbuka di File Explorer.
Di sini, Anda dapat menyalin pintasan untuk aplikasi favorit Anda untuk membuka file yang Anda inginkan di aplikasi tersebut tanpa mengubah asosiasi file sistem.
Tambahkan program ke menu Kirim ke
Sebagai contoh, saya cukup meletakkan shortcut file Notepad.exe ke folder Send To, jadi saya bisa membuka file teks biasa dengan Notepad dengan mengklik kanan dan menggunakan menu Send To. Ini sangat berguna.
Di sini Anda dapat membuat pintasan baru ke aplikasi yang Anda miliki atau menyalinnya langsung dari menu Mulai.
Untuk menambahkan pintasan aplikasi baru ke menu Kirim ke,
- Klik kanan ruang kosong di jendela File Explorer dan pilih New - Shortcut di menu konteks.
- Pada dialog berikutnya, ketik atau tempel lokasi file yang dapat dieksekusi dari aplikasi Anda:
- Ketik beberapa nama yang berguna untuk pintasan baru Anda.
- Klik Selesai. Itu akan muncul di menu Kirim Ke:
Atau, Anda dapat membuat pintasan menggunakan drag-and-drop.
- Buka folder Kirim Ke di File Explorer.
- Buka jendela File Explorer lain dengan aplikasi target yang ingin Anda masukkan ke menu Kirim ke.
- Tekan dan tahan tombol Alt tombol dan seret file yang dapat dieksekusi untuk membuat pintasan.
Anda juga dapat menyalin pintasan ke folder yang paling sering digunakan di sana. Kemudian Anda dapat mengirim file ke folder tersebut hanya dengan satu klik.
Tambahkan folder khusus ke menu Kirim ke
Urutannya sama seperti yang dijelaskan di atas.
- Klik kanan ruang kosong di jendela File Explorer dan pilih New - Shortcut di menu konteks.
- Dalam dialog berikutnya, ketik atau tempel jalur ke folder yang ingin Anda tambahkan ke menu Kirim ke.
- Beri nama pintasan baru Anda dengan beberapa nama yang berguna.
Ini adalah cara yang sangat bagus dan asli untuk meningkatkan produktivitas Anda di File Explorer. Ini dapat menyelamatkan Anda dari kesulitan menavigasi hierarki folder untuk menempelkan item.