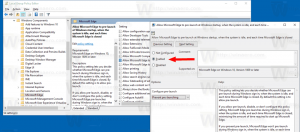Buat Pintasan Penjelajahan InPrivate untuk Microsoft Edge Chromium
Cara Membuat Pintasan Penjelajahan InPrivate untuk Microsoft Edge Chromium.
Mode penjelajahan InPrivate adalah mode khusus yang berfokus pada privasi dari Microsoft Edge. Saat Anda membuka jendela Edge dengan InPrivate Browsing diaktifkan, browser tidak menyimpan cookie, file internet sementara, riwayat, dan data lain yang terkait dengan aktivitas penelusuran Anda. Anda dapat membuat pintasan khusus untuk membuka jendela Edge InPrivate baru secara langsung dengan satu klik. Begini caranya.
Penjelajahan InPrivate di Microsoft Edge adalah jendela yang mengimplementasikan fitur penjelajahan pribadi. Meskipun tidak menyimpan hal-hal seperti riwayat penjelajahan, cookie, situs, dan data formulir, ini memungkinkan Anda mengakses profil, bookmark, dll. Sebenarnya, cookie tetap disimpan selama sesi Penjelajahan InPrivate Anda, tetapi akan dihapus setelah Anda keluar darinya.
Mode Penjelajahan Pribadi hanya akan memuat ekstensi yang secara eksplisit Anda izinkan untuk menjalankan InPrivate.
Penting juga untuk dicatat bahwa jika Anda memiliki
Dalam Pribadi jendela terbuka dan kemudian Anda membuka yang lain, Edge akan terus menggunakan sesi penjelajahan pribadi Anda di jendela baru itu. Untuk keluar dan mengakhiri Dalam Pribadi mode (mis. untuk memulai sesi penjelajahan Penyamaran baru), Anda harus menutup semua Penjelajahan Pribadi jendela yang Anda buka saat ini.Beberapa halaman browser internal seperti Pengaturan, Bookmark, Riwayat penelusuran tidak berfungsi dalam mode InPrivate. Mereka selalu terbuka di jendela penjelajahan normal.
Microsoft Edge Chromium memungkinkan Anda membuat pintasan yang akan membuka jendela InPrivate baru secara langsung dengan satu klik. Berikut adalah bagaimana hal itu dapat dilakukan.
Catatan: Saya akan menggunakan %ProgramFiles (x86)% dan %File program%variabel lingkungan untuk target jalan pintas.
Untuk Membuat Pintasan Penjelajahan InPrivate untuk Microsoft Edge Chromium,
- Klik kanan ruang kosong di Desktop Anda, dan pilih Baru > Pintasan dari menu konteks.
- Di kotak target pintasan, ketik jalur ke
msedge.exefile diikuti oleh-pribadiargumen. - Untuk sebuah Versi Windows 32-bit, baris perintah terlihat sebagai berikut:
"%ProgramFiles%\Microsoft\Edge\Application\msedge.exe" -inprivate. - Untuk Versi Windows 64-bit, target pintasan biasanya terlihat sebagai berikut:
"%ProgramFiles (x86)%\Microsoft\Edge\Application\msedge.exe" -inprivate. - Beri nama pintasan Anda sebagai Microsoft Edge InPrivate.
- Ubah ikonnya jika perlu.
Kamu selesai!
Sekarang, Anda dapat memindahkan pintasan ini ke lokasi yang nyaman, sematkan ke bilah tugas atau ke Mulai,tambahkan ke Semua aplikasi atau tambahkan ke Luncur Cepat (lihat caranya aktifkan Luncur Cepat). Anda juga bisa tetapkan hotkey global ke jalan pintas Anda.
Anda juga bisa
Jadikan Pintasan Anda Buka URL di Penjelajahan InPrivate
Anda mungkin ingin selalu membuka situs web tertentu dalam mode Penjelajahan InPrivate. Dalam hal ini, Anda dapat menambahkan alamatnya (URL) ke target pintasan. Misalnya, Anda dapat membuat pintasan dengan target berikut:
"%ProgramFiles%\Microsoft\Edge\Application\msedge.exe" -inprivate https://winaero.com
atau
"%ProgramFiles (x86)%\Microsoft\Edge\Application\msedge.exe" -inprivate https://winaero.com
Kemudian setiap kali Anda mengklik pintasan, Winaero akan terbuka di jendela InPrivate.
Itu dia!
Artikel terkait:
- Buat Pintasan Mode Penyamaran Google Chrome
- Cara menjalankan Internet Explorer secara langsung dalam mode InPrivate
- Cara menjalankan versi Opera baru dalam mode privat dari baris perintah atau pintasan
- Cara menjalankan Firefox dalam mode penjelajahan pribadi dari baris perintah atau pintasan
- Tambahkan tab pribadi alih-alih jendela pribadi di Firefox