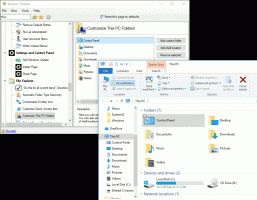Cara Mengaktifkan atau Menonaktifkan Panel Samping di Google Chrome
Berikut cara mengaktifkan atau menonaktifkan Panel Samping di Google Chrome. Ini adalah peningkatan lain yang dilakukan pada browser. Fitur baru ini memperluas fitur Daftar Bacaan yang baru saja diperkenalkan yang sekarang akan muncul di bilah sisi di sebelah kanan jendela browser, bersama dengan bookmark.
Perubahan tersedia untuk pengujian dimulai dengan Chrome Kenari membangun 91.0.4453.0. Fitur ini mengingatkan pada Koleksi di Microsoft Edge, yang juga muncul di flyout serupa yang dapat disematkan ke kanan.
Di Edge, bar samping Koleksi menghosting URL yang telah Anda tambahkan ke koleksi, dan juga dapat menampilkan rekomendasi dari Pinterest. Di Google Chrome, tidak ada rekomendasi dari layanan online mana pun. Sebaliknya, "Panel Samping" berisi semua yang Anda simpan ke daftar Bacaan, dan bookmark Anda. Solusi ini tampaknya masuk akal, karena Daftar Bacaan di Chrome adalah ekstensi untuk bookmark. Selain keduanya, ada juga kotak pencarian yang dapat Anda gunakan untuk menemukan bookmark dengan cepat.
Jadi, Panel Samping tersedia mulai di Chrome Canary build 91.0.4453.0, tetapi disembunyikan secara default di balik bendera. Juga, perlu diingat bahwa itu tergantung pada Daftar Bacaan. Jika yang terakhir tidak diaktifkan di Chrome Anda, Panel Samping kami juga tidak akan berfungsi. Dalam hal itu, aktifkan Daftar Bacaan sebelum melanjutkan.
Posting ini akan menunjukkan kepada Anda cara mengaktifkan atau menonaktifkan fitur Panel Samping di browser Google Chrome. Sekali lagi, Anda harus menjalankan build 91.0.4453.0 atau lebih tinggi.
Cara Mengaktifkan Panel Samping di Google Chrome
- Buka Google Chrome.
- Jenis
chrome://flags/#side-panelke bilah alamat, dan tekan tombol Memasuki kunci. - Sekarang, pilih Diaktifkan di sebelah kanan Panel samping parameter.
- Luncurkan kembali browser Chrome saat diminta.
- Sekarang, klik tombol Daftar bacaan di bilah alat untuk membuka tampilan Panel Samping.
Kamu selesai.
Mirip dengan langkah sebelumnya, Anda dapat menonaktifkan fitur ini jika Anda tidak menyukai implementasinya atau sudah selesai mengujinya. Berikut adalah bagaimana hal itu dapat dilakukan.
Nonaktifkan Panel Samping di Google Chrome
- Di Google Chrome, ketik
chrome://flags/#side-panelke bilah alamat - tekan Memasuki kunci.
- Sekarang, pilih Dengan disabilitas dari menu tarik-turun di sebelah Panel samping pilihan.
- Luncurkan kembali Google Chrome untuk menerapkan perubahan.
Ini akan menonaktifkan fitur Panel Samping.
Tip: Anda juga dapat mengatur Panel samping bendera ke Bawaan. Pada saat penulisan ini, itu juga menonaktifkan panel Panel Samping.
Itu dia.