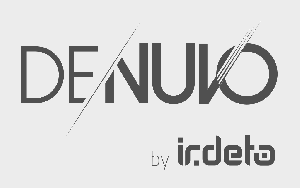Windows 11 Ubah Kecerahan Tampilan dengan 9 metode
Posting ini akan menunjukkan kepada Anda cara mengubah kecerahan tampilan di Windows 11 menggunakan salah satu dari sembilan metode yang tersedia. Anda mungkin perlu sesekali menyesuaikan tingkat kecerahan monitor atau layar internal Anda. Semua perangkat portabel memungkinkan mengubah tingkat kecerahan, dan beberapa layar eksternal juga.
Anda mungkin ingin meningkatkan tingkat kecerahan layar jika Anda menggunakan laptop di luar ruangan saat cuaca cerah. Di ruangan gelap, Anda mungkin ingin meredupkan lampu latar layar untuk mengurangi ketegangan mata.
Namun, ingatlah hal-hal berikut. Layar yang lebih cerah menggunakan lebih banyak daya yang menguras baterai perangkat. Kecerahan yang lebih rendah memperpanjang masa pakai baterai, tetapi seringkali membuat layar lebih sulit dibaca. Selalu mencoba menemukan nilai optimal antara dua kasus ini.
Seperti disebutkan di atas, semua tampilan laptop dan tablet menyertakan fitur lampu latar layar yang dapat disesuaikan. Namun, tidak semua monitor eksternal mendukung perubahan kecerahan tampilan secara terprogram. Meskipun semuanya memiliki kontrol kecerahan di menu, metode perangkat lunak relatif jarang.
Posting ini akan menunjukkan kepada Anda sembilan cara berbeda untuk menyesuaikan tingkat kecerahan tampilan di Windows 11, dan beberapa tip tambahan.
Ubah Kecerahan Tampilan di Windows 11
Windows 11 menawarkan beberapa cara berbeda untuk menyesuaikan kecerahan layar dengan cepat, termasuk Night Light, yang mengurangi jumlah cahaya biru di layar untuk mengurangi ketegangan mata dan membantu Anda tertidur. Anda dapat menggunakan Pengaturan, pintasan keyboard, panel Pengaturan Cepat, PowerShell, pengaturan OSD, Perintah Prompt, Pusat Mobilitas Windows, dan satu set aplikasi eksternal seperti alat driver dan dirancang khusus perangkat lunak.
Ubah Kecerahan Tampilan di Pengaturan
- Buka aplikasi Pengaturan dengan menekan tombol Menang + Saya pintasan keyboard, atau klik ikon roda giginya di menu Mulai.
- Pergi ke Sistem > Tampilan.
- Di sebelah kanan, ubah posisi Kecerahan penggeser untuk mengatur tingkat lampu latar layar yang diinginkan.
Ubah Kecerahan Layar menggunakan Pengaturan Cepat
Membuka Pengaturan Cepat dengan Menang + A pintasan, dan ubah posisi penggeser kecerahan ke level yang Anda suka.
Anda juga dapat mengklik salah satu dari tiga ikon (Internet, Suara, dan Baterai) di area notifikasi bilah tugas untuk membuka flyout yang sama.
Ubah tingkat lampu latar dari menu OSD
Ini adalah opsi yang biasanya dapat ditemukan di menu tampilan eksternal dan all-in-one. Jarang ada di laptop. Pertama, Anda perlu merujuk ke tampilan atau manual perangkat Anda untuk mempelajari di mana menemukan tombol menu dan membuka pengaturan gambar layar.
Beberapa layar mungkin memiliki tombol atau kenop terpisah untuk menyesuaikan tingkat kecerahan, tetapi sebagian besar memiliki item seperti itu di menu OSD.
Ubah Kecerahan Tampilan di Windows 11 dengan hotkeys
Fitur ini khas untuk laptop. Banyak perangkat memiliki tombol fungsi yang memungkinkan Anda mengubah kecerahan layar dengan mudah. Misalnya, jika Anda menggunakan laptop, mungkin ada: Fn tombol yang dapat digunakan bersama dengan tombol keyboard lain untuk mengatur kecerahan layar. Silakan merujuk ke manual perangkat Anda untuk mengetahui apakah fitur tersebut tersedia.
Jika tombol pintas untuk menyesuaikan kecerahan tidak berfungsi, pastikan Anda telah menginstal driver layar dan keyboard yang diperlukan.
Ubah kecerahan tampilan di Windows 11 dengan PowerShell
Ini hanya berfungsi untuk perangkat dengan layar internal, seperti laptop dan tablet. Lakukan hal berikut.
- Buka PowerShell dari Pencarian Windows (Menang + S) atau di Terminal Windows.
- Di PowerShell, ketik perintah berikut:
(Dapatkan-WmiObject -Namespace root/WMI -Kelas WmiMonitorBrightnessMethods).WmiSetBrightness (1,) - Mengganti pada perintah di atas dengan nilai dari 0 hingga 100 persentase tingkat kecerahan yang ingin Anda atur.
- Anda sekarang dapat menutup konsol PowerShell.
Ubah Tingkat Kecerahan di Command Prompt
Metode ini mirip dengan yang di atas dan berlaku untuk perangkat portabel dengan layar internal.
- Buka prompt perintah baru (Menang + R >
cmd.exe), atau pilih Prompt Perintah di Terminal Windows. - Keluarkan perintah
powershell (Dapatkan-WmiObject -Namespace root/WMI -Kelas WmiMonitorBrightnessMethods).WmiSetBrightness (1,50). Ini akan memanggil instance PowerShell dan mengatur tingkat lampu latar layar Anda menjadi 50%. - Mengganti
50dengan persentase kecerahan layar yang diinginkan. - Anda sekarang dapat menutup konsol Command Prompt.
Sesuaikan Kecerahan Layar dengan Pusat Mobilitas
Anda juga dapat menggunakan aplikasi Windows Mobility Center untuk menambah atau mengurangi kecerahan layar perangkat Anda. Windows Mobility Center menyertakan pengaturan cepat seperti kecerahan, volume, baterai, tampilan eksternal, dan pengaturan sinkronisasi. Ini adalah alat Windows klasik yang tersedia di versi Windows sebelumnya, dan tersedia di laptop.
- Buka Menu Win+X, menggunakan Menang + x jalan pintas; atau klik kanan tombol Start.
- Pilih Pusat Mobilitas.
- Mengubah Kecerahan tampilan penggeser ke tingkat yang Anda inginkan.
- Anda sekarang dapat menutup aplikasi Pusat Mobilitas.
Sesuaikan kecerahan secara otomatis dengan Penghemat Baterai
Jika Anda memiliki perangkat dengan daya baterai, Windows 11 menyertakan mode Penghemat Baterai. Ini dapat secara otomatis meredupkan kecerahan layar perangkat Anda. Ini secara efektif mengurangi konsumsi daya dan memperpanjang masa pakai baterai.
Untuk mengaktifkan opsi ini, lakukan hal berikut.
- Klik kanan ikon baterai di bilah tugas dan pilih Pengaturan Daya dan Tidur.
- Atau, Anda dapat pergi ke Pengaturan > Sistem > Daya & Baterai.
- Di bagian Baterai, klik opsi Penghemat Baterai.
- Aktifkan opsi sakelar "Turunkan kecerahan layar saat menggunakan penghemat adonan". Sekarang saat Anda mengaktifkan mode Penghemat Baterai, intensitas cahaya latar akan dikurangi untuk menghemat daya baterai.
Kamu selesai. Tip: Tombol sakelar "Penghemat Baterai" juga tersedia di Pengaturan Cepat, dan dapat ditambahkan atau dihapus dari sana.
Selain langkah-langkah di atas, Anda dapat menentukan nilai persentase baterai untuk opsi Penghemat Baterai agar diaktifkan secara otomatis. Untuk menyelesaikan ini, atur persentase dari menu tarik-turun untuk "Aktifkan penghemat baterai secara otomatis di".
Ubah Kecerahan Layar di Windows 11 menggunakan Aplikasi Driver Kartu Grafis
Tergantung pada kartu grafis yang Anda miliki, Anda dapat menggunakan perangkat lunak Intel, AMD, atau NVIDIA untuk mengubah kecerahan layar pada Windows 11. Opsi ini biasanya tersedia untuk kedua komputer dengan layar internal, dan untuk perangkat dengan layar eksternal yang terhubung.
Panel Kontrol Grafis Intel
- Klik pada Panel Kontrol Grafis Intel di dalam Semua aplikasi di menu Mulai.
- Klik Menampilkan ikon di sudut kiri bawah.
- Di sebelah kiri, klik Pengaturan Warna.
- Jika Anda telah menghubungkan beberapa layar ke komputer Anda, pilih perangkat yang tepat dari Pilih Tampilan menu drop down.
- Mengubah Kecerahan posisi slider ke tingkat yang menurut Anda dapat diterima, dan klik Berlaku.
- Klik Ya dalam dialog konfirmasi.
Anda sekarang dapat menutup alat Intel.
Sesuaikan Kecerahan Layar di Panel Kontrol NVIDIA
- Buka Panel Kontrol NVIDIA. Untuk itu, klik kanan Desktop dan pilih Tampilkan opsi lainnya > Panel Kontrol NVIDIA.
- Klik pada Sesuaikan pengaturan warna desktop tautan di bawah Menampilkan di panel kiri.
- Pilih tampilan yang benar jika Anda memiliki lebih dari satu yang terhubung.
- Atur tingkat kecerahan yang diinginkan menggunakan yang sesuai Kecerahan penggeser, dan klik pada Berlaku.
Anda telah mengubah kecerahan layar. Sekarang Anda dapat menutup aplikasi NVIDIA.
Perangkat Lunak AMD, Pusat Kontrol Katalis, dan Pengaturan Radeon
- Bergantung pada apa yang telah Anda instal, buka Pusat Kontrol Catalyst atau Pengaturan Radeon.
- Perluas buka bagian Manajemen Desktop di sebelah kiri, dan pilih Warna Desktop.
- Mengubah Kecerahan nilai penggeser, dan klik pada Berlaku tombol.
Alat pihak ketiga untuk Mengubah Kecerahan Layar di Windows 11
Ada banyak alat untuk Windows, termasuk utilitas berbayar, freeware, dan opensource yang dapat mengubah tingkat kecerahan layar pada Windows 11. Untuk beberapa nama,
- Aliran
- GUI Pergeseran Merah
- Win10 Brightness Slider
Dan masih banyak lagi.
Selama bertahun-tahun, F.lux telah menjadi favorit saya. Saya sangat menyukai apa yang dilakukannya. Ini lebih dari sekadar alat kecerahan layar. Ini memperhitungkan waktu hari, siang hari dan memiliki banyak pilihan untuk berubah, termasuk gamma dan pengurangan cahaya biru. Saya sangat menyarankan Anda mencobanya.