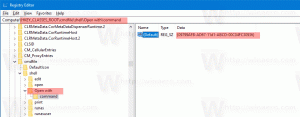Terapkan Gambar Pengguna Default Untuk Semua Pengguna di Windows 10
Secara default, Windows 10 menetapkan avatar pengguna barebone untuk setiap akun pengguna dengan latar belakang abu-abu dan pengguna diwakili oleh kurva putih. Pengguna dapat menyesuaikan gambar akun dan mengubahnya ke gambar yang berbeda. Sistem operasi menyediakan opsi Kebijakan Grup khusus yang memaksa gambar pengguna default untuk semua akun pengguna dan mencegah pengguna mengubah avatar pengguna mereka setelahnya.
Gambar pengguna akan terlihat setiap kali Anda masuk dengan akun Windows 10 Anda. Itu juga terlihat di menu Start sebagai thumbnail bulat kecil.
Alih-alih gambar default, Anda dapat menggunakan wallpaper favorit atau foto asli Anda. Jika akun Anda adalah Akun Microsoft, gambar yang Anda atur akan diunggah ke server Microsoft dan digunakan di semua layanan cloud mereka seperti OneDrive, Office 365 dan seterusnya. Secara default, ini akan disinkronkan di semua perangkat Anda.
Kami telah membahas caranya ubah gambar akun pengguna di Windows 10 dan cara mengembalikan gambar default untuk akun pengguna Anda.
Baru-baru ini, kami telah mempelajari cara mengubah avatar pengguna default menjadi apa yang Anda inginkan secara detail:
Cara Mengganti Gambar Akun Pengguna Default di Windows 10
Setelah prosedur yang dijelaskan dalam artikel di atas, gambar baru akan diterapkan ke SEMUA akun pengguna yang menggunakan gambar default. Misalnya, gambar pengguna saya juga diganti setelah saya mengganti file. Gambar pengguna yang disesuaikan akan tetap tidak berubah.
Hari ini, kita akan melihat bagaimana menstandardisasi gambar akun untuk semua pengguna di PC dan mencegah pengguna mengubah avatar pengguna mereka setelahnya, jadi semua akun pengguna akan menggunakan gambar default. Pastikan bahwa Anda masuk sebagai Administrator sebelum melanjutkan.
Terapkan gambar pengguna default untuk semua pengguna di Windows 10
- Membuka Editor Registri.
- Buka kunci Registri berikut:
HKEY_LOCAL_MACHINE\SOFTWARE\Microsoft\Windows\CurrentVersion\Policies\Explorer
Jika Anda tidak memiliki kunci seperti itu, buat saja.
- Di sini, buat nilai DWORD 32-bit baru GunakanUbin Default. Catatan: Bahkan jika Anda menjalankan Windows 64-bit, Anda masih perlu menggunakan DWORD 32-bit sebagai tipe nilai.
Setel ke 1 untuk menonaktifkan fitur avatar pengguna yang disesuaikan. - Untuk membuat perubahan yang dilakukan oleh tweak Registry berlaku, Anda perlu: mulai ulang Windows 10.
Nanti, Anda dapat menghapus GunakanUbin Default nilai untuk mengembalikan perilaku default.
Untuk menghemat waktu Anda, saya membuat file Registry yang siap digunakan. Anda dapat mengunduhnya di sini:
Unduh File Registri
Jika Anda menjalankan Windows 10 Pro, Enterprise, atau Education edisi, Anda dapat menggunakan aplikasi Editor Kebijakan Grup Lokal untuk mengonfigurasi opsi yang disebutkan di atas dengan GUI.
Terapkan gambar pengguna default menggunakan Editor Kebijakan Grup Lokal
- tekan Menang + R tombol bersama-sama pada keyboard Anda dan ketik:
gpedit.msc
Tekan enter.
- Editor Kebijakan Grup akan terbuka. Pergi ke Konfigurasi Komputer\Templat Administratif\Panel Kontrol\Akun pengguna. Aktifkan opsi kebijakan Terapkan gambar akun default ke semua pengguna seperti yang ditunjukkan di bawah ini.
Itu dia.