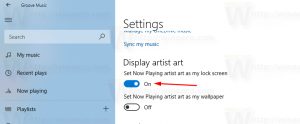Cara Mengaktifkan Suara Spasial di Windows 11
Anda dapat mengaktifkan Spatial Sound di Windows 11, yang juga dikenal sebagai "3D Audio." Ini memberikan pengalaman yang lebih baik dengan menciptakan suara yang lebih imersif. Saat Anda mengaktifkan Audio Spasial pada perangkat yang kompatibel, rasanya seperti suara berasal dari sekitar Anda, bukan langsung dari depan Anda. Spatial Sound membuat menonton film lebih imersif dan juga dapat meningkatkan keterampilan bermain game Anda dengan membiarkan Anda merasakan arah suara.
Sebelum Anda mengaktifkan Suara Spasial di Windows 11, perhatikan bahwa untuk pengalaman suara imersif yang tepat, Anda memerlukan perangkat output yang kompatibel yang mendukung Spatial Sound di Windows 10 dan 11. Meskipun Windows dapat mensimulasikan audio 3D pada headphone apa pun, Anda mendapatkan hasil terbaik saat menggunakan sistem suara atau headset yang kompatibel.
Aktifkan Suara Spasial di Windows 11 menggunakan Pengaturan
- tekan Menang + Saya membuka Pengaturan Windows. Anda juga dapat menggunakan menu Start, Windows Search, atau a pintasan di sebelah menu daya.
- Pergi ke Sistem > Suara.
- Pilih perangkat keluaran yang ingin Anda aktifkan Audio Spasialnya.
- Selanjutnya, temukan Audio Spasial bagian.
- Klik pada menu tarik-turun dan pilih Windows Sonic untuk Headphone.
Penting untuk dicatat bahwa perangkat audio yang berbeda (headphone, soundbars, sound system, home theater) mungkin memerlukan aplikasi audio 3D lain yang tersedia di Microsoft Store. Satu set headphone, misalnya, mungkin memerlukan Dolby Access untuk mengaktifkan audio spasial.
Jika perangkat Anda tidak berfungsi dengan Windows Sonic for Headphones, klik tautan Dapatkan lebih banyak aplikasi suara spasial di sebelah menu tarik-turun. Unduh aplikasi yang sesuai, lalu pilih dari menu tarik-turun di pengaturan audio spasial.
Aktifkan Suara Spasial di Panel Kontrol Windows 11
Jika Anda suka mengubah pengaturan Windows menggunakan Control Panel klasik, berikut adalah cara mengaktifkan Spatial Sound di Windows 11 dengan Control Panel.
- Membuka Panel kendali di Windows 11 menggunakan Menang + R jalan pintas dan
kontrolmemerintah. - Pergi ke Perangkat Keras dan Suara > Suara. Jika Anda menggunakan tampilan Ikon Besar atau Ikon Kecil, klik Suara.
- pada Pemutaran tab, temukan perangkat output suara Anda dan klik kanan. Pilih Properti.
- Selanjutnya, klik Suara Spasial tab.
- Dalam Format Suara Spasial bagian, klik menu tarik-turun dan pilih salah satu aplikasi yang tersedia dari Suara 3D.
- Klik oke.
Hanya itu saja.